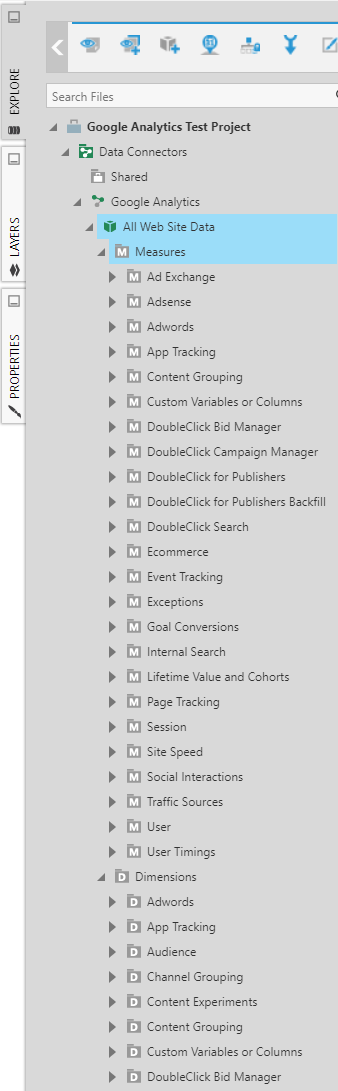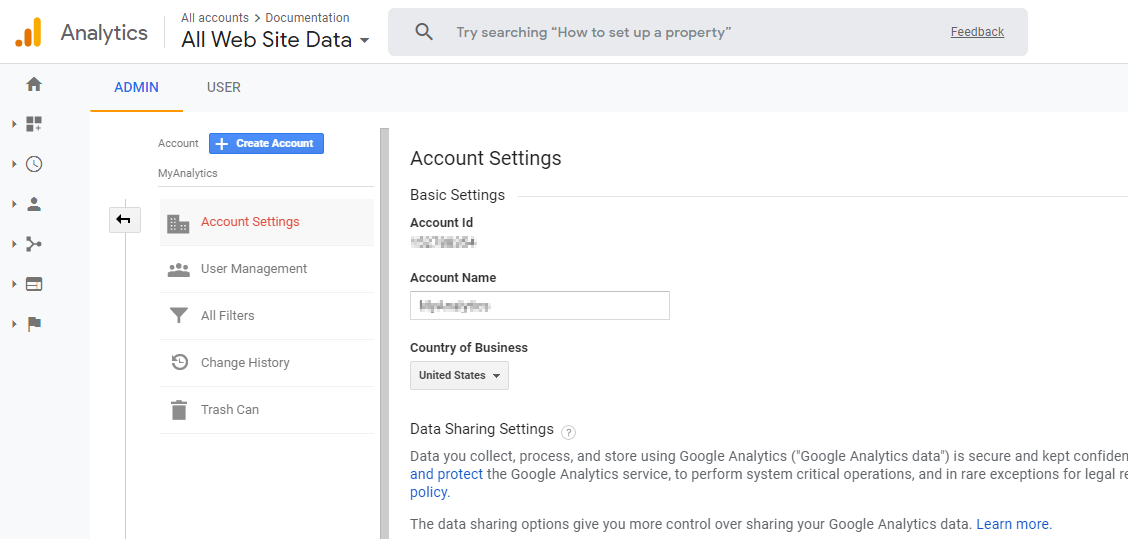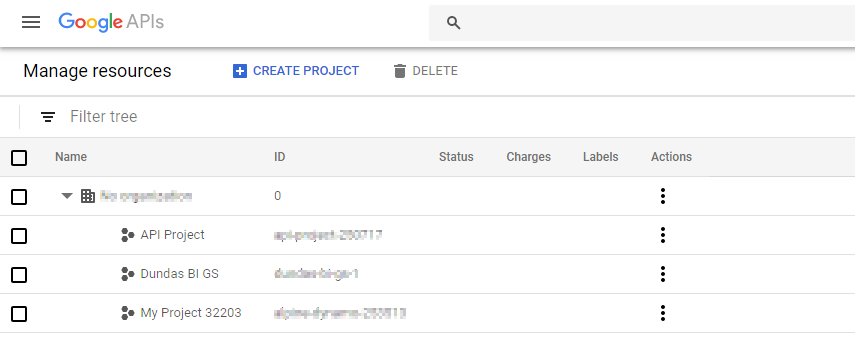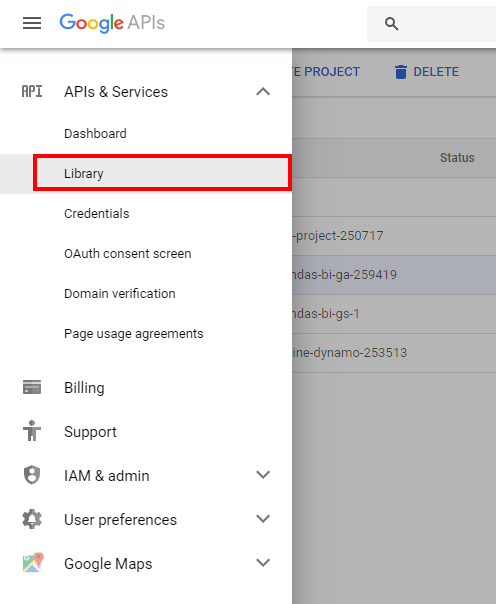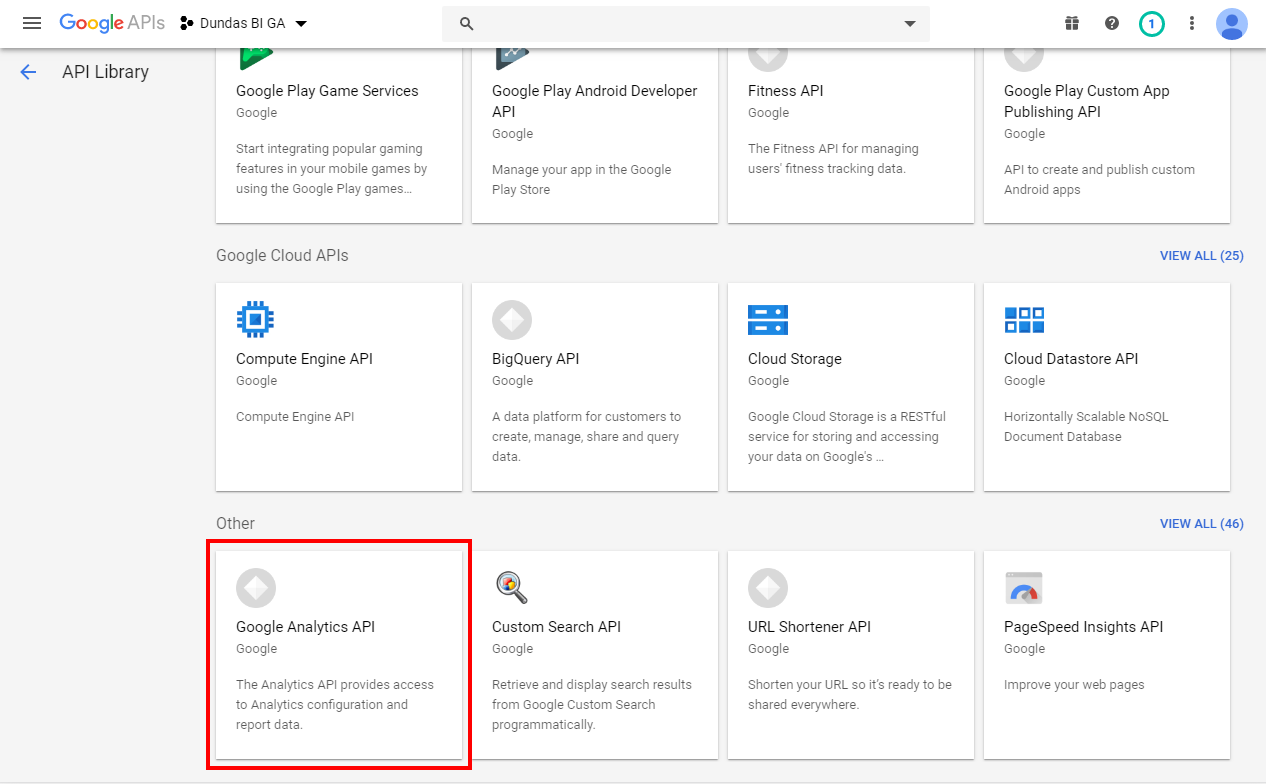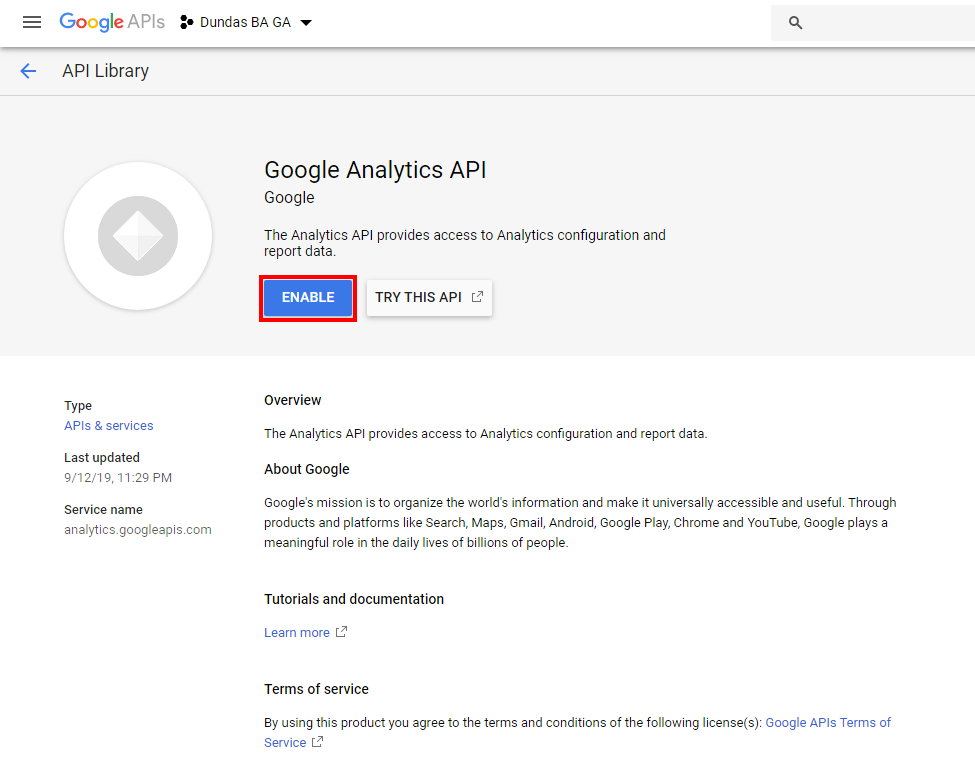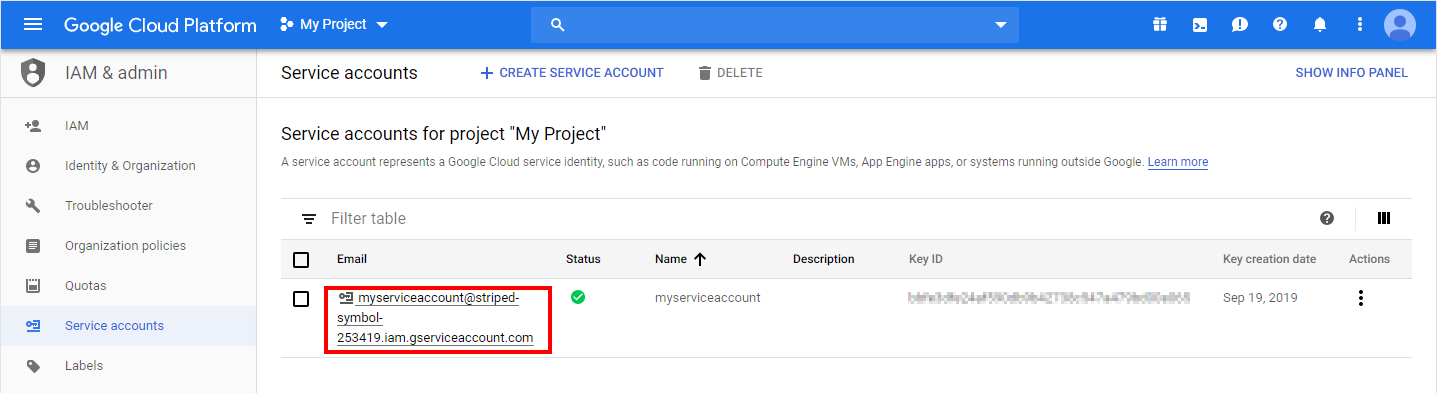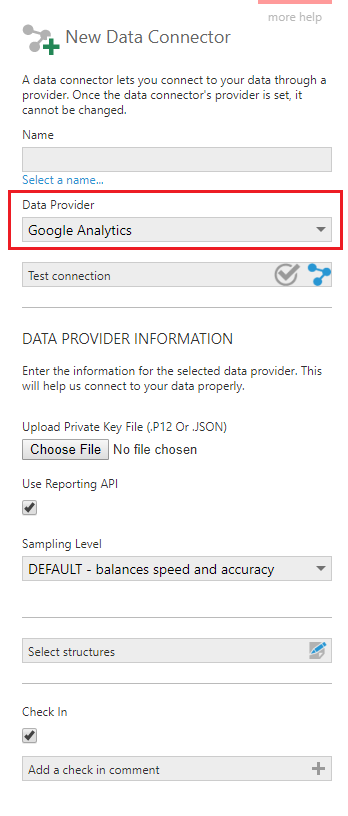Connecting to Google Analytics
1. Overview
Google Analytics is a service offered by Google that compiles statistics regarding visitors to a website.
This article shows you how to set up a data connector to extract data from your Google Analytics account.
2. Google Analytics account
You need a Google Analytics account in order to create this data connector.
3. Setup
3.1. Cloud Console project
Create or use an existing project in the Google Cloud Console as a first step.
Go to https://console.cloud.google.com/cloud-resource-manager and sign into your Google account.
Once signed in, on this page you'll see a list of existing projects (if there are any) or you can click Create project to create a new one.
3.2. Enable the Analytics API
Click the menu button in the top-left corner of the Cloud Console, expand APIs & Services and click Library.
Ensure the correct project is selected at the top-left of the screen, then find and click on the API for your version of Google Analytics:
- For a Universal Analytics property, enable the Google Analytics API.
- For a Google Analytics 4 property, enable the Google Analytics Data API.
Click Enable for the appropriate API if not yet enabled.
3.3. Service account credentials
This section shows you how to generate Service account credentials which will provide access to your Google Analytics data.
From the left navigation, click Credentials. Click Create credentials and select the Service account option.
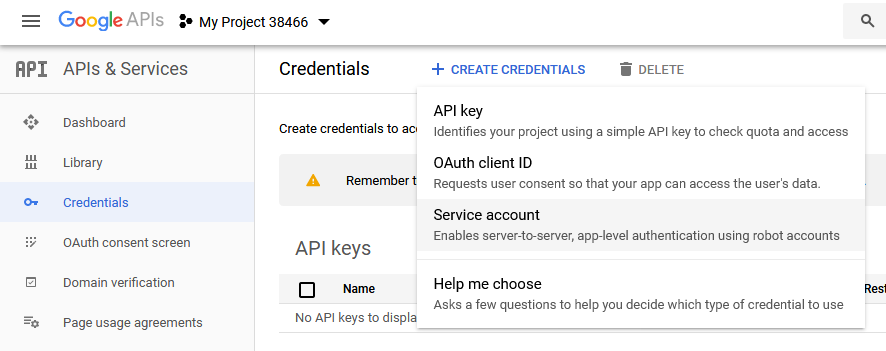
Enter a name and a role for the account.
When done, record the service account email address. Copy this from the account details and paste it somewhere to refer to later such as a Notepad app on your computer.
Next, add a new key for the service account. For example, click to edit the service account and click Add Key. Choose a JSON key type.
When finished, a certificate file should be downloaded. This file will be needed later to set up a data connector.
3.3.1. P12 file type
If you need a P12 key type for a Universal Analytics property instead of the default JSON, additional details are needed.
A popup should be displayed that shows the password for the private key. Copy and paste this password with your service account e-mail to refer to later.
3.4. Authorization
Now that the client credentials have been generated, sign into your Google Analytics account in order to give authorization to these credentials.
Go to the Admin area and choose the option similar to User Management or Property Access Management.
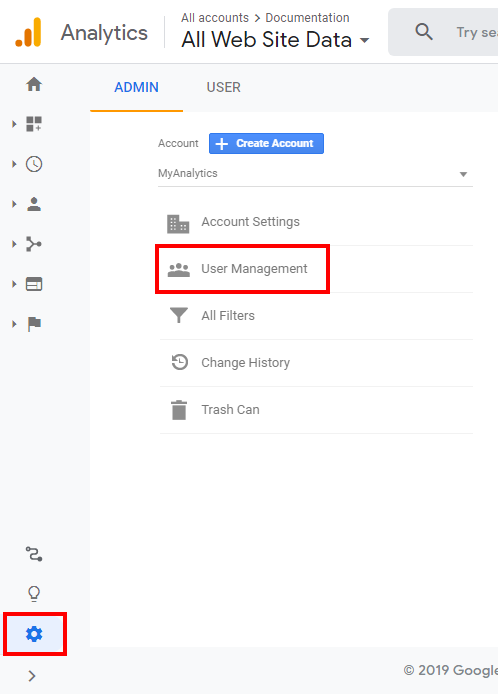
If not already listed, click to add the service account, entering the email address that you recorded earlier. Ensure it has an appropriate role or permissions set up to read data. See Google Help for details.
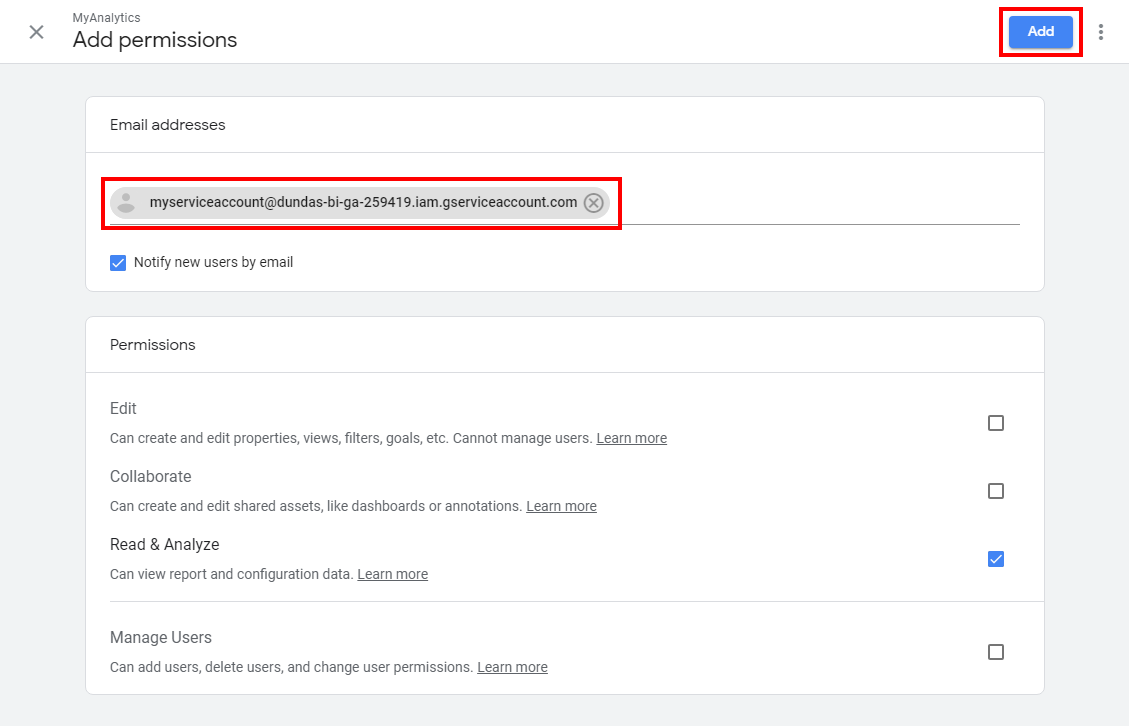
4. New data connector
Create a new data connector, assigning a Name, and then setting the Data Provider dropdown:
- For a Universal Analytics property, choose Google Analytics.
- For a Google Analytics 4 property, choose Google Analytics Data API (GA4).
Click Choose File and select the certificate file downloaded earlier, then review the options:
- If the certificate file is of a P12 file type, you have to provide the Service Account E-Mail Address and Password For The .P12 File that you recorded previously.
- When the Use Reporting API checkbox is selected, the core v4 version of the API will be used. If unchecked, the core v3 version will be used.
- Choose from the available Sampling Level options.
- For a Google Analytics 4 property, enter the numeric property ID. This is listed in various places in Google Analytics, or go to Admin, edit Property Settings, and click to copy the property ID.
Click Test connection to check the connection to your account.
Click Save at the bottom to save and check in the data connector, and discover the available data in the background.
5. Displaying Google Analytics data
To see the Google Analytics data, create a new metric set or dashboard.
Go to the Explore window, expand your data connector and its cube, then drag its measures and dimensions to the canvas.