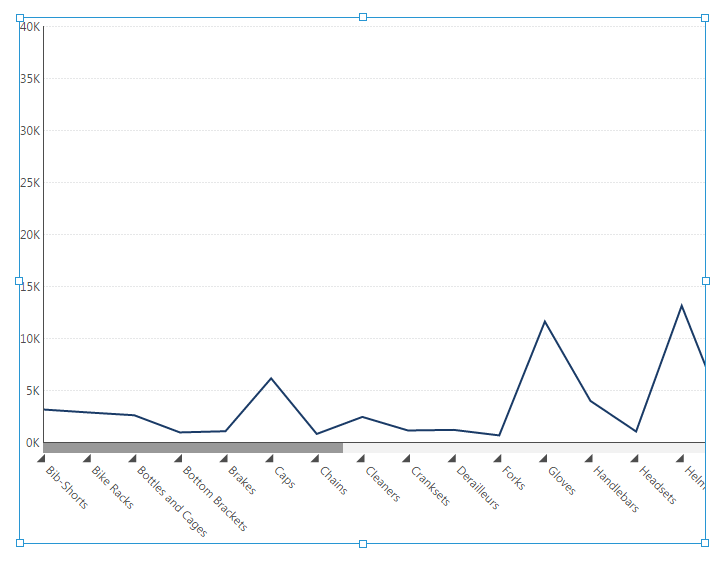Overlap labels placed outside of data points
1. Overview
Data point labels placed outside will normally be hidden if they overlap with data or other labels. But there are a couple of chart properties that allow you to override this functionality and have the labels displayed.
2. Display data point labels outside
Consider the following line chart.
Go to Properties, click on the data point series that's listed, and then click Font & Text (or the Text tab) to see the text-related properties of the series.
Click the + button next to Data Point Labels.
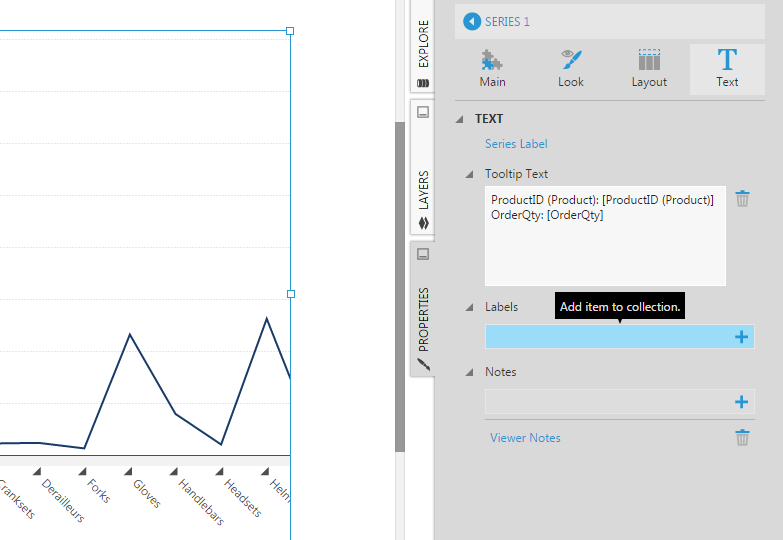
A Data Label Settings item is added. Click this to edit its properties as follows:
- Set the Placement to Outside.
- Set the Rotation to None.
- Enter the name of the measure (e.g. OrderQty) in square brackets in the Text property. This is a placeholder which will be replaced with the actual measure value at each data point.
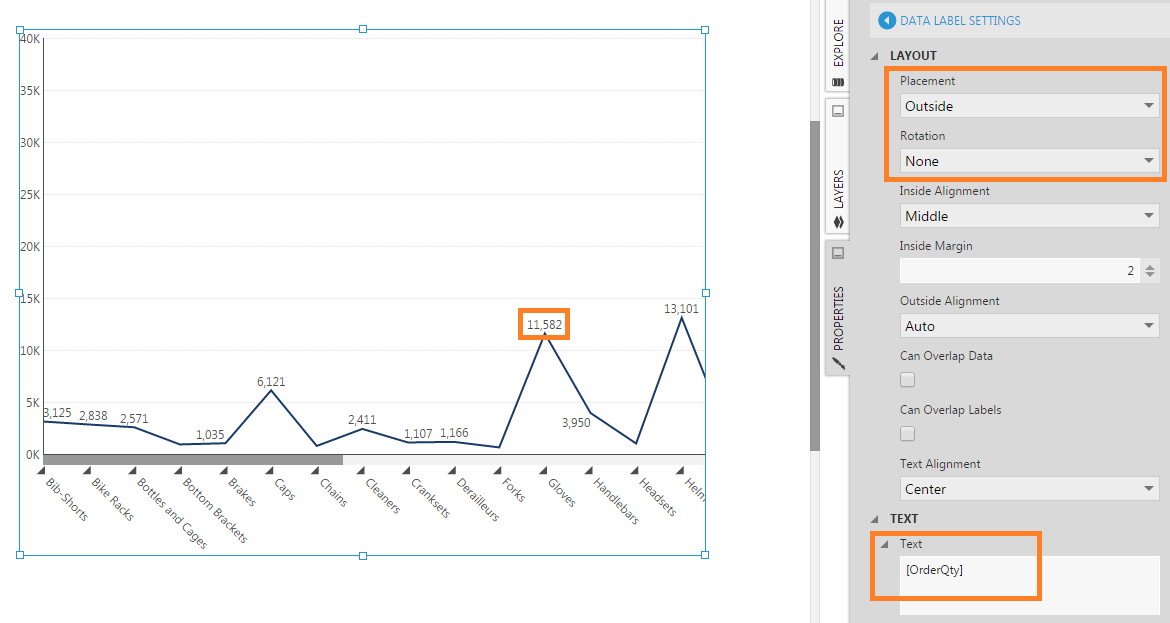
Measure values are now displayed outside of data points. Observe that labels for some data points are missing because they would overlap with other labels or data if they were to be shown.
3. Can Overlap Data
Use the Can Overlap Data option to allow outside data point labels to be shown even though they overlap with data points.
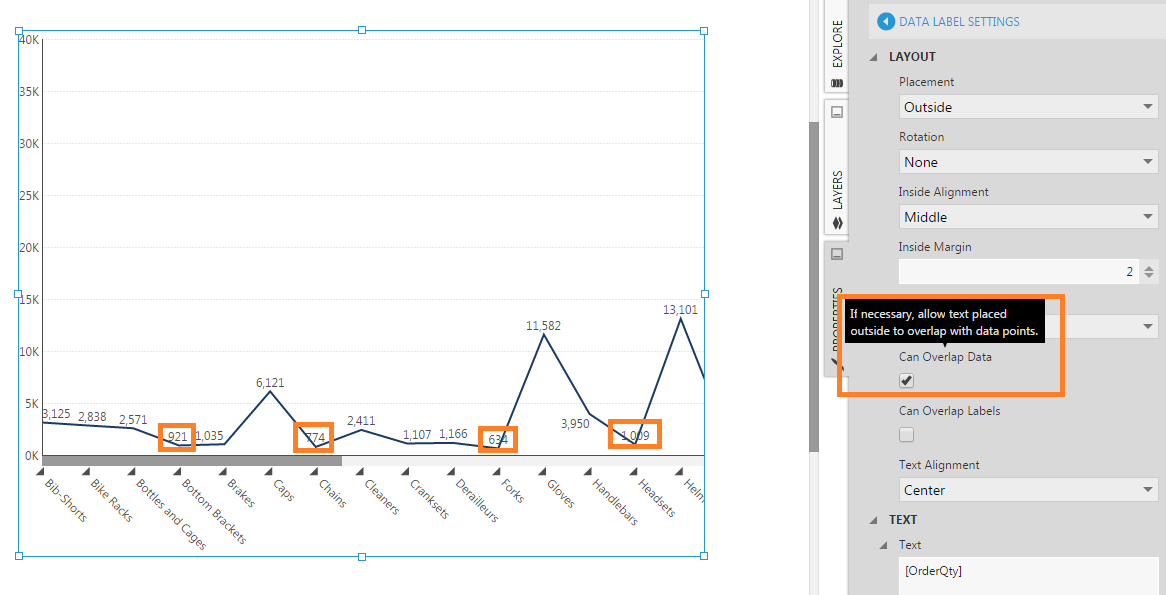
4. Can Overlap Labels
Use the Can Overlap Labels option to allow outside data point labels to be shown even though they overlap with other data labels.
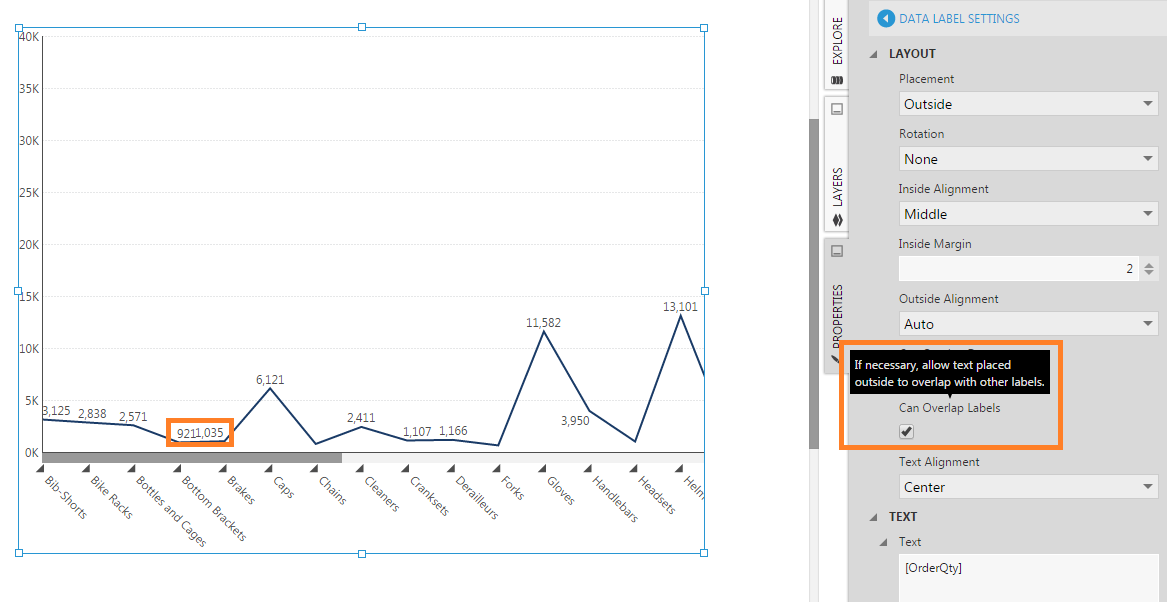
5. Notes
The other options in Data Label Settings can be changed to be more restrictive and force the labels to overlap more often.