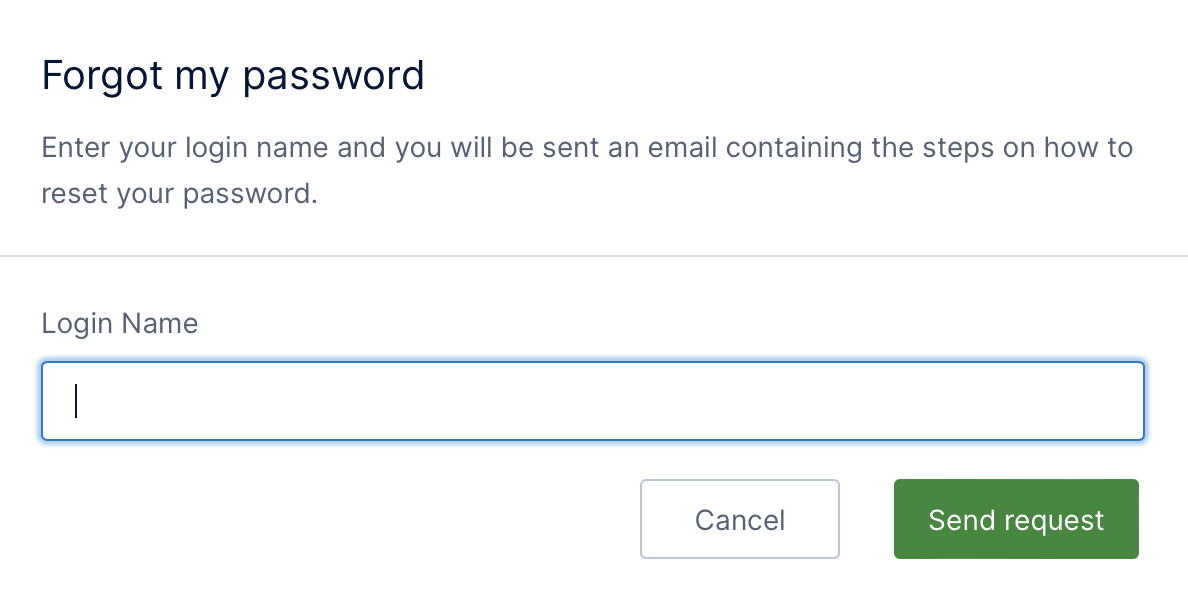Logging in
1. Overview
All you need is a web browser to get started. Just navigate to the application website address and log in with your account information.
Depending on how it has been installed or hosted, the URL could look like any of the following:
- https://servername/
- http://servername:8000/
- https://servername.example.com/
If you're logged onto a Windows computer where the software was installed directly, you can also launch it from the Start menu.
2. Login screen
You should see the login screen.
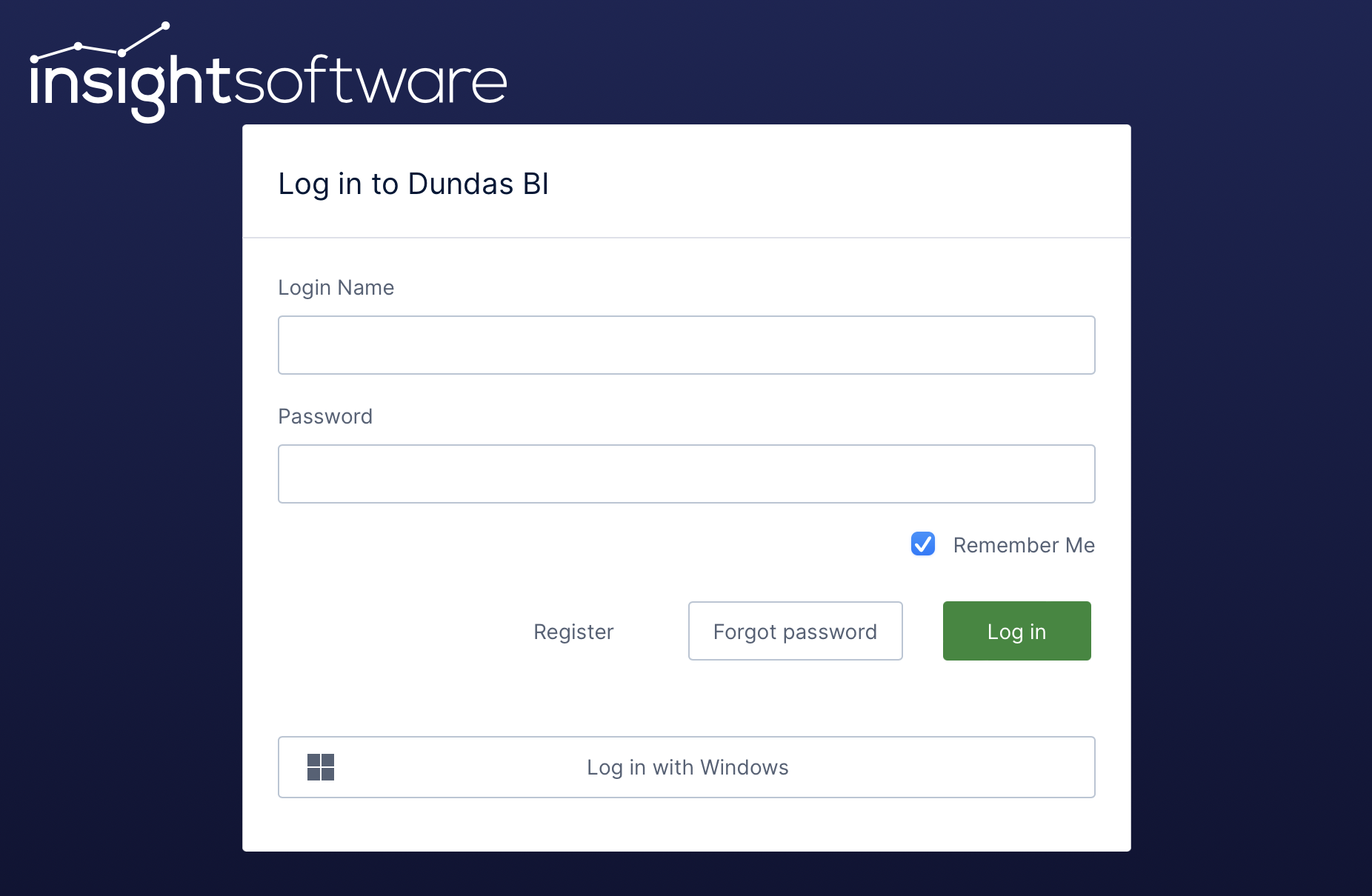
Enter your Login Name and Password if you have them, and then click the Log in button.
If you have just installed the application yourself, the default logon name is admin and the password is the one that you specified during the installation procedure.
You can also register for a new account as shown below, or contact your administrator directly to obtain a login name and password if you prefer.
2.1. Log on using Windows or another provider
Different login options may appear if the application was configured to use another identity provider.
In this case, click the corresponding button instead, such as Log in with Windows for Windows authentication.

If you are using Windows authentication, an alternative is to specify your domain-qualified Windows user name in the Logon Name field. Depending on the Windows user name format indicated by your administrator, you may use either the default NT4 format (DOMAIN\UserName) or the User Principal Name (UserName@Domain.com).
3. Register for a new account
If you don't have a user account, you can register for one by clicking the Register button. You'll be able to log in after your administrator approves the request.
Under Register new account, enter the following information:
- your email address
- an account name, which you will use to log on with (can be the same as your email address)
- a display name (which is visible to other users)
- an optional message for the administrator to read when seeing your account request
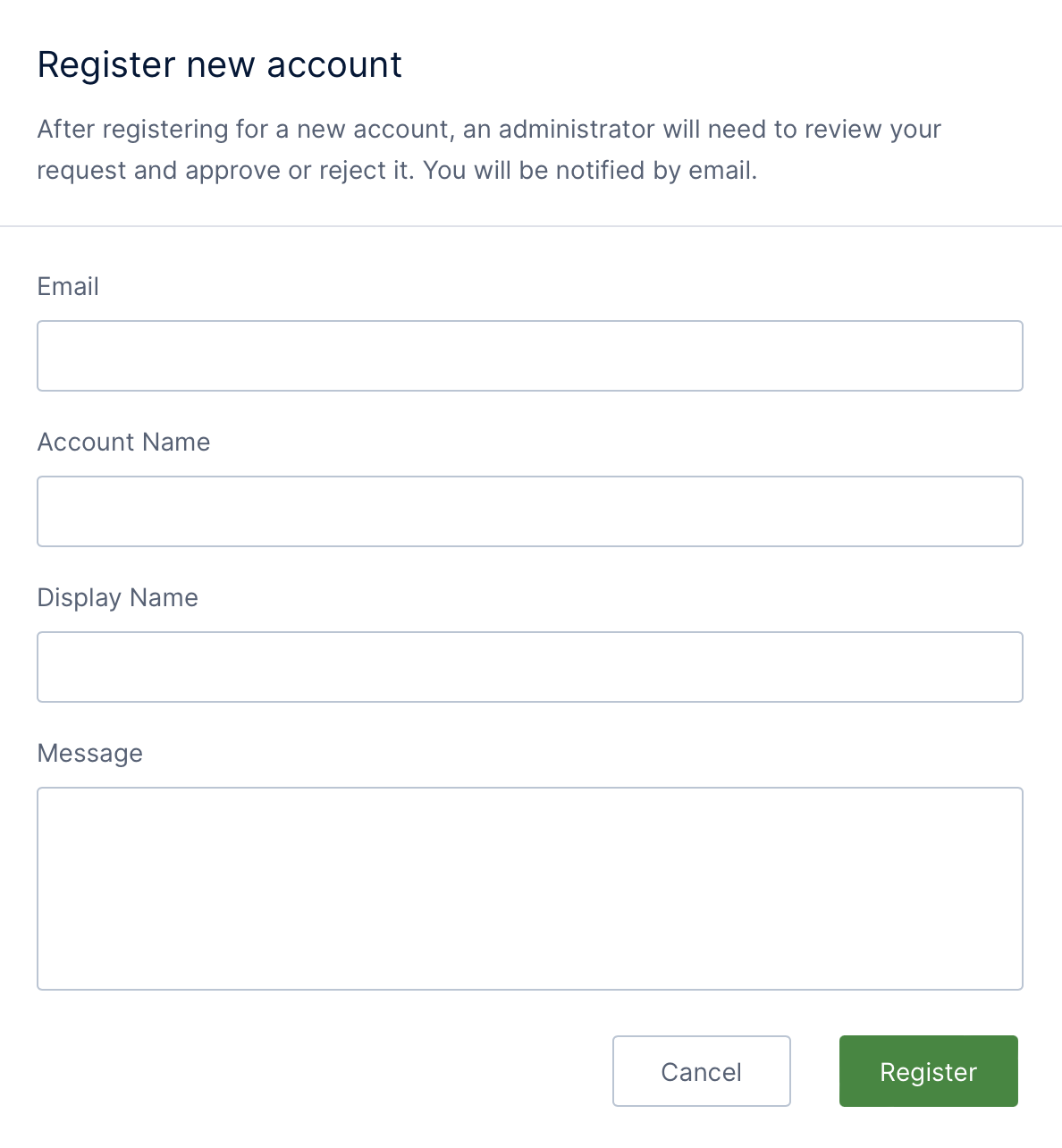
4. Reset your password
If you have forgotten your password, click Forgot password.
Enter your Account Name and then click the button below to send your request. You'll receive an email with instructions for resetting your password.