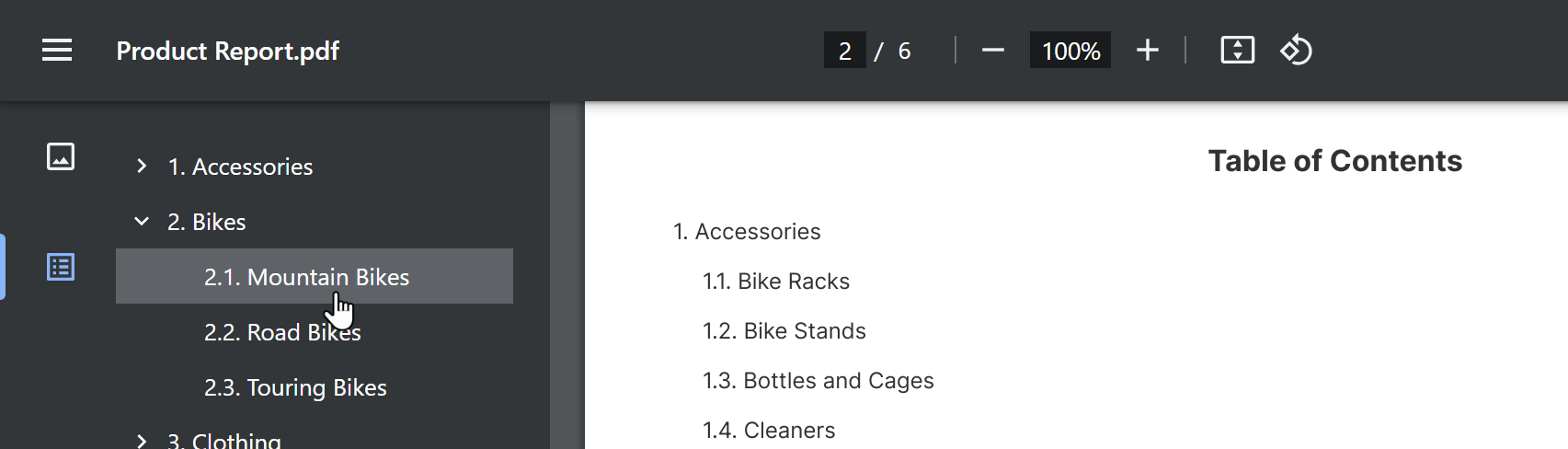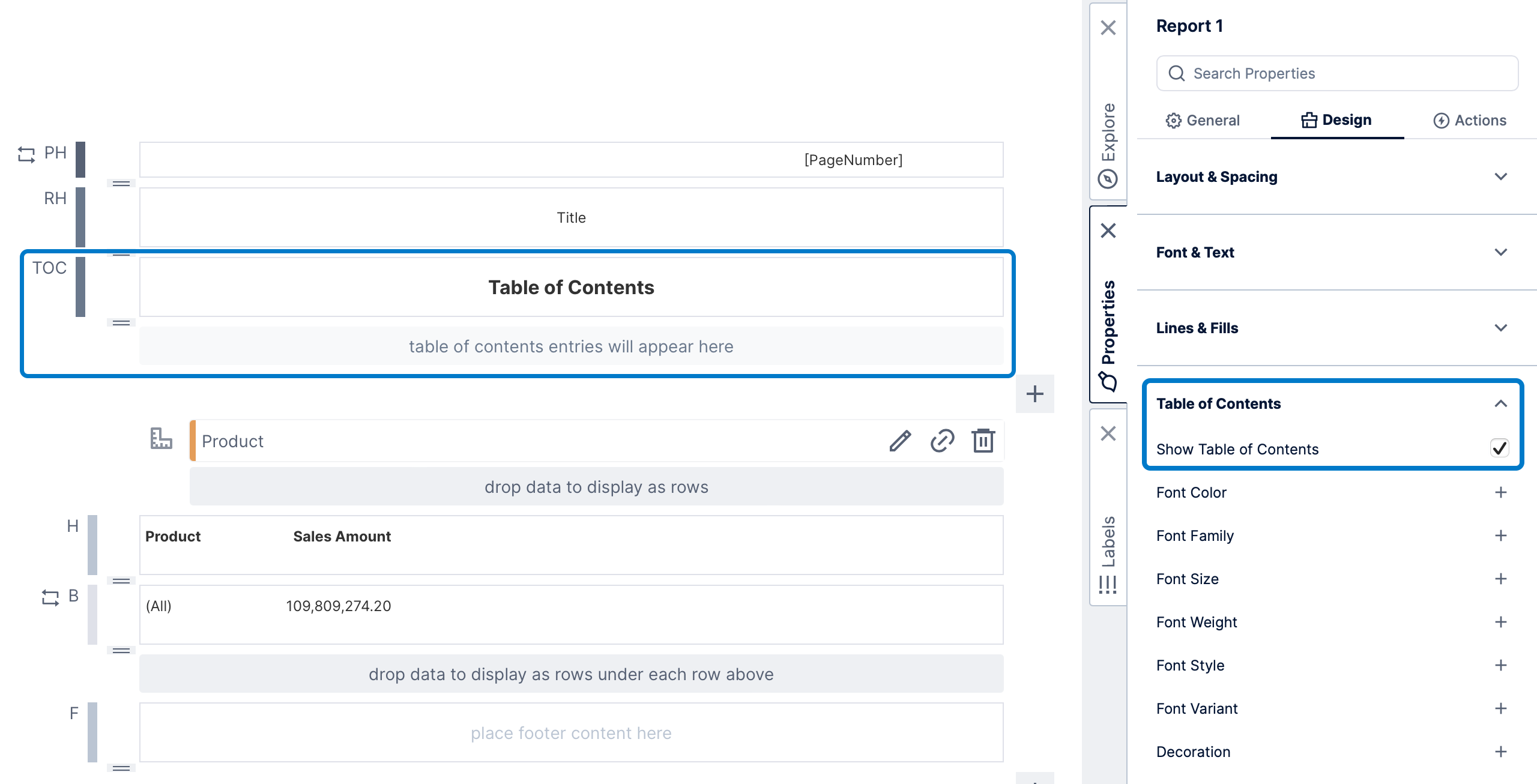Adding a table of contents
1. Overview
You can add a table of contents to your report that is automatically populated when the report is viewed with the entries you select, each accompanied by the corresponding page number and clickable for navigating directly to the contents.
Choose whether to include the table of contents directly in the report's contents or only in exported PDF files for use with PDF viewing tools.
2. Showing a table of contents
If you want to include a table of contents directly in the report whenever it's viewed, open the Properties window with nothing selected in your report to access the overall report property settings. (To de-select an item, click on empty space outside of any template areas).
Select the option Show Table of Contents, and the new template area labeled TOC will appear below the report header.
This new template area allows you to customize the appearance of the area at the top of the table of contents. This initially contains a label as a title that you can customize, add to, or remove.
After enabling the table of contents, new properties appear in the Table of Contents category such as Background, Indent Size, and various font settings for text. (In previous versions, check each tab to find these properties.)
3. Adding entries
Table of contents entries can generally be set up in the properties for any template area other than page headers & footers. You can optionally do this in versions 24.3 and higher without necessarily choosing to show the table of contents directly in the report as shown in the previous section, if you want them included only in exported PDF files for use with PDF viewer navigation options.
Click an empty area inside of a template area/region to select it, or the labeled area to its left (e.g., where body is labeled B). You can also select any element inside, then click Select Template Cell in the toolbar.

In the Properties window, select Show in Table of Contents. Additional properties will appear, determining the table of contents entry text:
- Set the Text property, which will identify this template area in the table contents. If this template area repeats based on data when viewing the report, a popup will open when you click into this setting and list the available data that you can click to insert as a placeholder keyword (e.g., [Product] to list actual product values in the table of contents).
- The Text Source property dropdown determines which placeholder keywords are available for the Text property. If there is a visualization displaying its own data separately from the group metric set, you can use this dropdown to select it instead.
- Select the Show Numbering option if you want to number each entry. This inserts the [TableOfContents] placeholder keyword for the numbering at the beginning, which you can combine with other text or keywords to display for each entry.
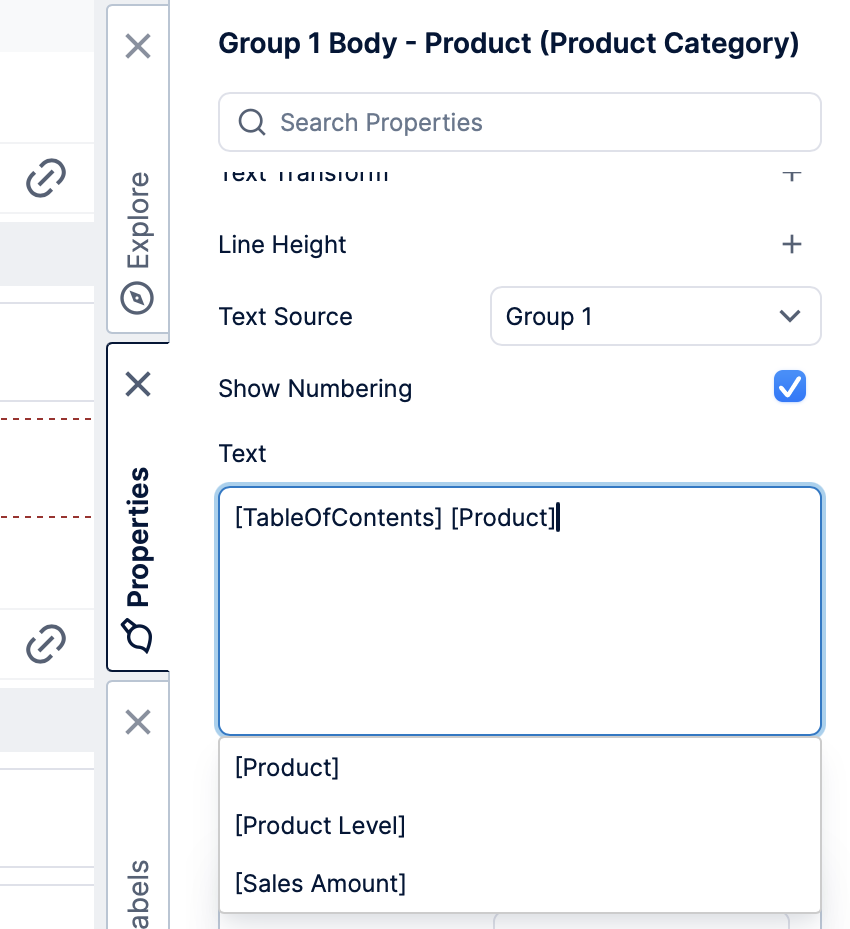
Set up the text in this way for every template area you want listed in the table of contents.
3.1. Numbering
If you selected the numbering option for a template area, this adds numbering to the table of contents but does not by itself add corresponding numbers to the content.
To do so, use the [TableOfContents] placeholder keyword in labels or data labels in your report:
- Drag Table of Contents from the Labels window onto your report to quickly create a new placeholder label with this numbering.
- For an existing label or data label in your report: open the Properties window, open the Font & Text options, and insert [TableOfContents] into the Label Text property setting, just like when setting the Text property for a template area earlier. It may be listed in a popup for you to click on, or you can type or paste it.
4. Viewing
Click View in the toolbar to switch the report to view mode and see the table of contents entries if you chose to show them directly in the report. If the Report Header contains any content such as a report title, the table of contents will be on the following page (usually the second page).
The following image shows a table of contents listing the template areas for product categories as well as product subcategories (a nested/child group), with numbering enabled.

When viewing a report directly in a browser, only the first few pages are loaded initially in order to reduce waiting time, with additional pages loaded as you scroll. If your report includes page headers or footers with [TotalPages] contained in a label, this is indicated with a +. For example: Page 1 of 4+.
In this case, the table of contents will also end with a message stating that it is incomplete. Once you have scrolled toward the end of the report, the page numbering will indicate the final page total and the table of contents will be complete when you scroll to it.
In version 24.2 and higher, you can click on a table of contents entry to scroll directly to the corresponding page.
5. Exporting
Exporting a report to PDF or another format prepares a report in its entirety all at once, including the final page total and a complete table of contents.

In version 24.2 and higher, you can click a table of contents entry to scroll directly to the corresponding page.
Most PDF viewers also have a sidebar that you can open for accessing the table of contents and using it to navigate between report sections from any page.