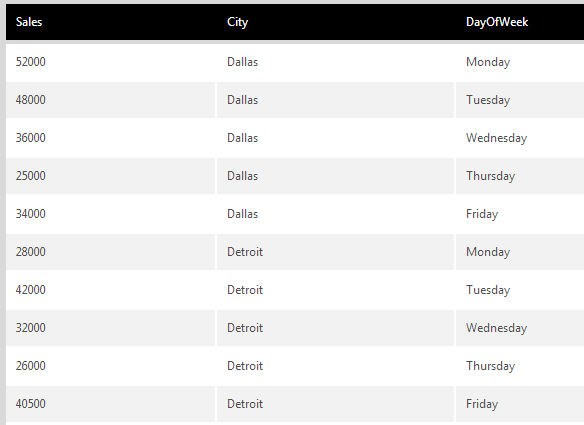Unpivot
The Unpivot transform combines multiple columns into a single column containing new rows (opposite of Pivot).
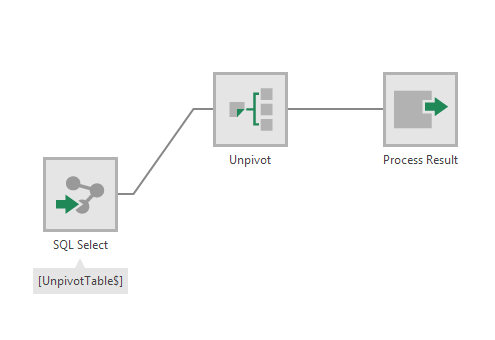
1. Input
The Unpivot transform requires one input transform that has at least three columns.
For example, the input could be a SQL Select transform that corresponds to the following Excel sheet:
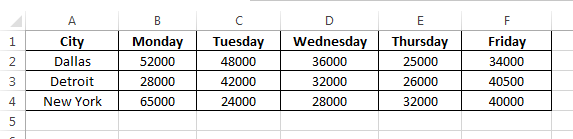
2. Configure
In the Unpivot configuration dialog, you need to configure the following settings:
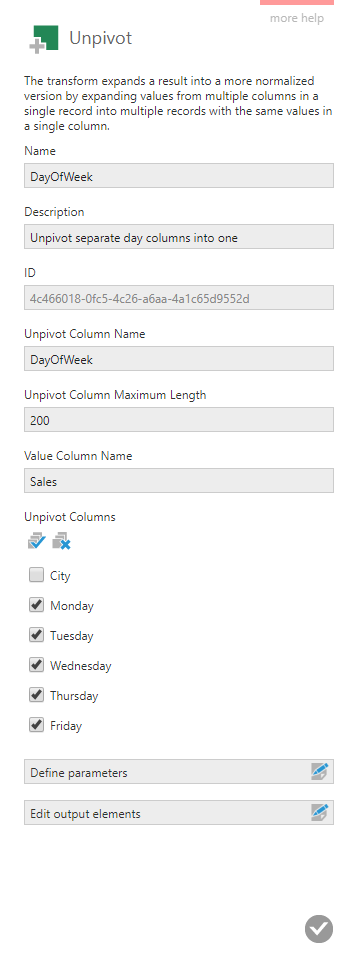
You can optionally provide a Name and Description for the transform for your reference.
Enter a name in Unpivot Column Name for the new column that will contain the names of all the unpivoted columns (e.g., the days of the week in our example).
Set the Unpivot Column Maximum Length as required. The default value is 200.
Set Value Column Name to name the new column that will contain all of the unpivoted column values.
- Select the Unpivot columns, which will be combined into a single column.
3. Output
The figure below illustrates the output from the Unpivot transform in our example.