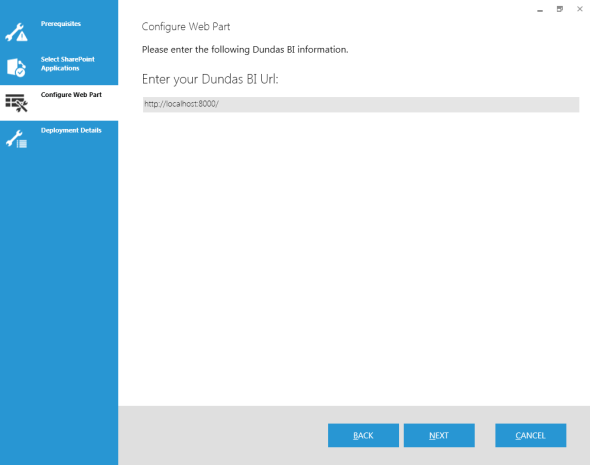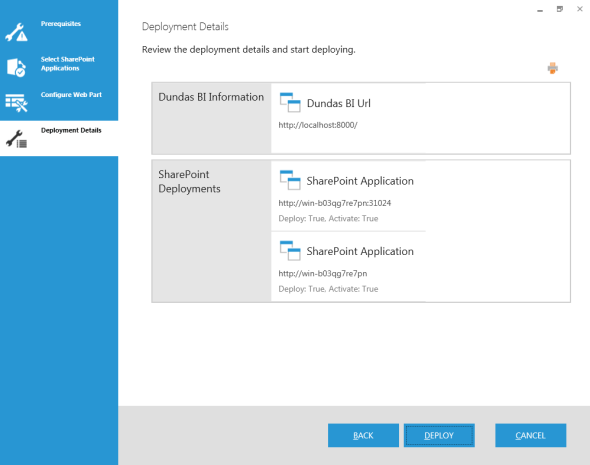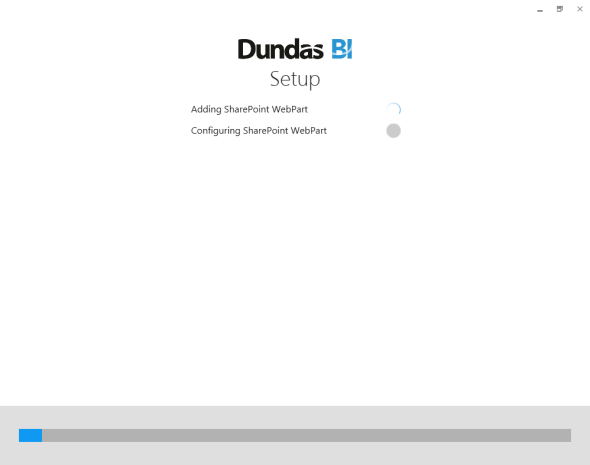Add the Dundas BI SharePoint Web Part
1. Overview
The Dundas BI SharePoint Web Part lets your SharePoint users view and interact with available dashboards and reports from your Dundas BI server.
You install the Web Part on your SharePoint server after Dundas BI has already been installed.
2. Launch the Deployment application
Start the Dundas BI Deployment application on your SharePoint server.
Locate or search for Dundas BI Deployment in the Start menu, which is installed by the Dundas.BI.Setup program.
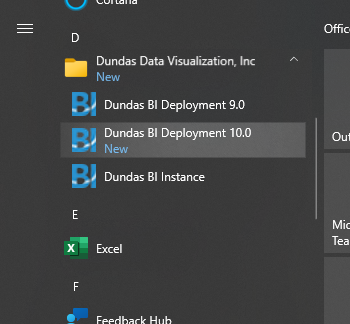
You can also locate and run Dundas.BI.Deployment.Application.exe in the folder where it was installed on the disk.
3. Add the SharePoint Web Part
In the Deployment application's main screen, click Extras to see the available SharePoint options.
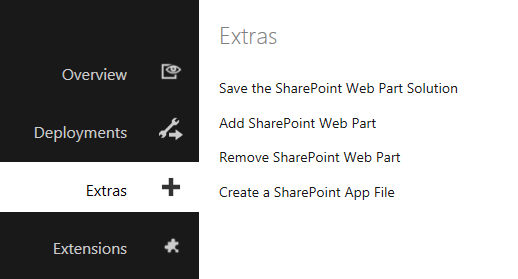
Click Add SharePoint Web Part to begin the installation.
3.1. Prerequisites
The installation checks for prerequisites before it can proceed further. If your system meets all of the prerequisites, simply click Next to continue.
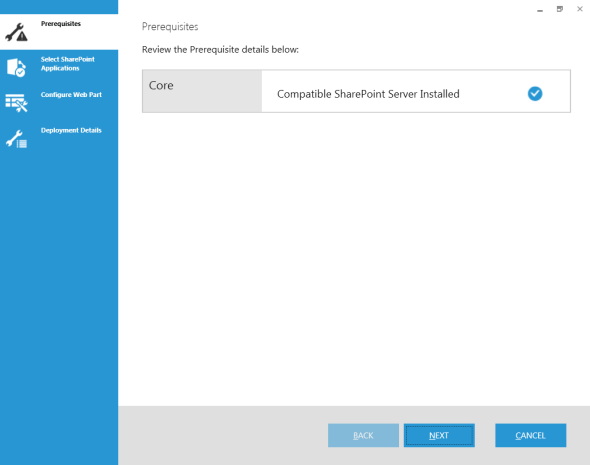
3.2. Select SharePoint Applications
Select the Deploy and Activate checkboxes for each SharePoint application you want to deploy the Web Part to, and then click Next.
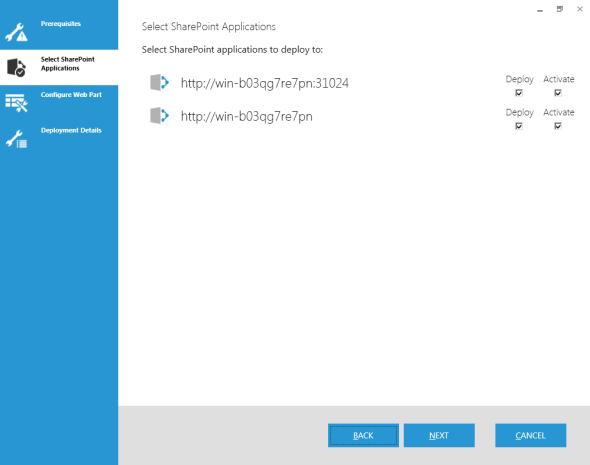
3.3. Configure Web Part
Configure the Web Part by entering the URL for accessing your Dundas BI instance, and then click Next.
If your Dundas BI instance is installed on the same server as SharePoint, using a Dundas BI URL like http://localhost:8000/ may work.
3.4. Deployment Details
Review the details in the Deployment Details screen, and then click Deploy.
Wait while the Web Part is being added and deployed.
3.5. Adding SharePoint Web Part has Succeeded
The following screen is displayed when the installation has completed successfully.
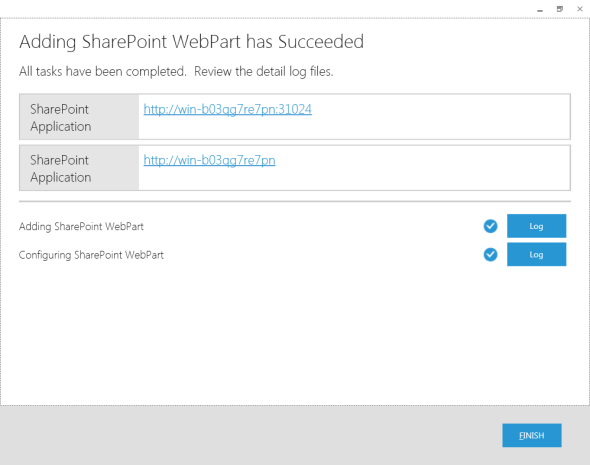
You should now be able to add the Dundas BI SharePoint Web Part to your web pages in SharePoint.
Next step: Using the Dundas BI SharePoint Web Part
4. Add mobile support (optional)
When SharePoint is viewed by a phone or tablet it displays a mobile view. For the mobile view to work with the SharePoint Web Part, a new file has to be created and added to the SharePoint application.
Locate the App_Browsers folder of the SharePoint web application. The location will resemble C:\inetpub\wwwroot\wss\VirtualDirectories\80\App_Browsers.
Create a new text document in this folder with the following content:
<?xml version="1.0" encoding="utf-8"?>
<browsers>
<browser refID="default">
<controlAdapters>
<adapter controlType="Dundas.BI.Integration.SharePoint.WebPart.DundasBIViewerWebPart, Dundas.BI.Integration.SharePoint.WebPart, Version=1.0.0.0, Culture=neutral, PublicKeyToken=521861cc52c056d5"
adapterType="Dundas.BI.Integration.SharePoint.WebPart.DundasBIViewerWebPartMobileAdapter, Dundas.BI.Integration.SharePoint.MobileWebPartAdapter, Version=1.0.0.0, Culture=neutral, PublicKeyToken=521861cc52c056d5" />
</controlAdapters>
</browser>
</browsers>
Save the document and rename it to Dundas.browser.