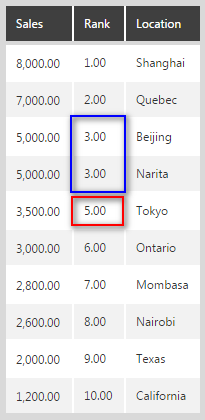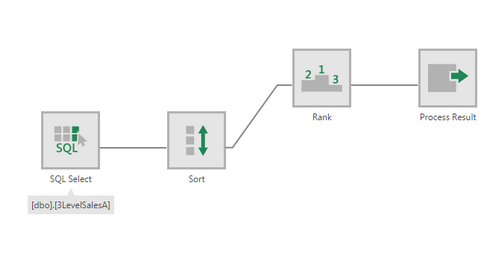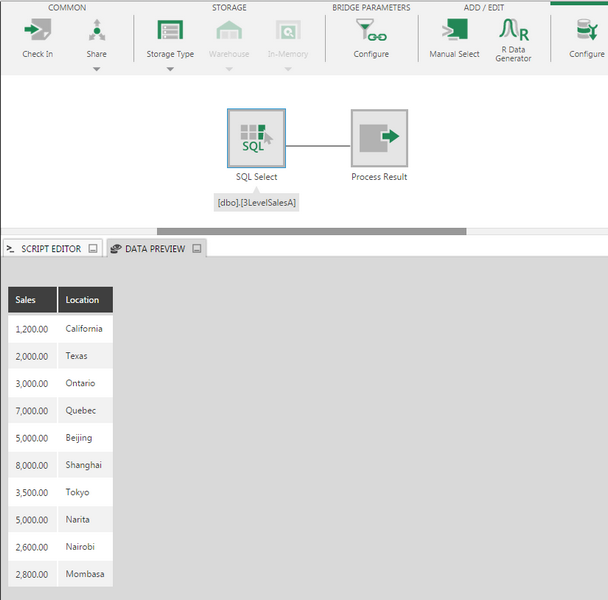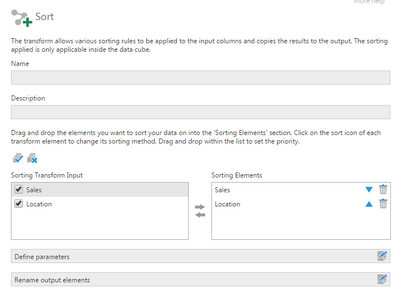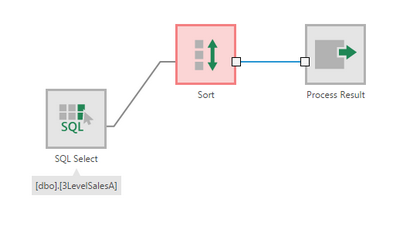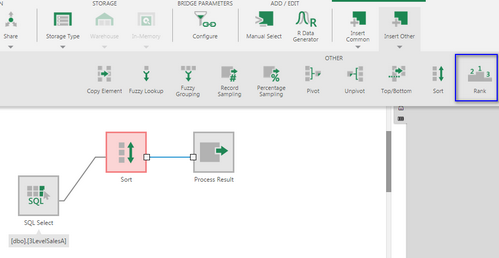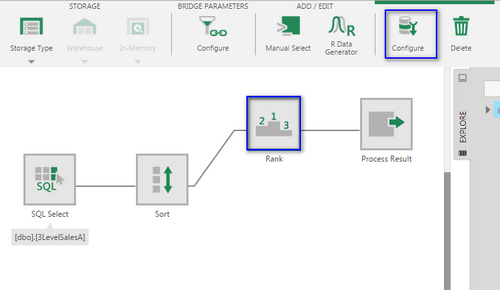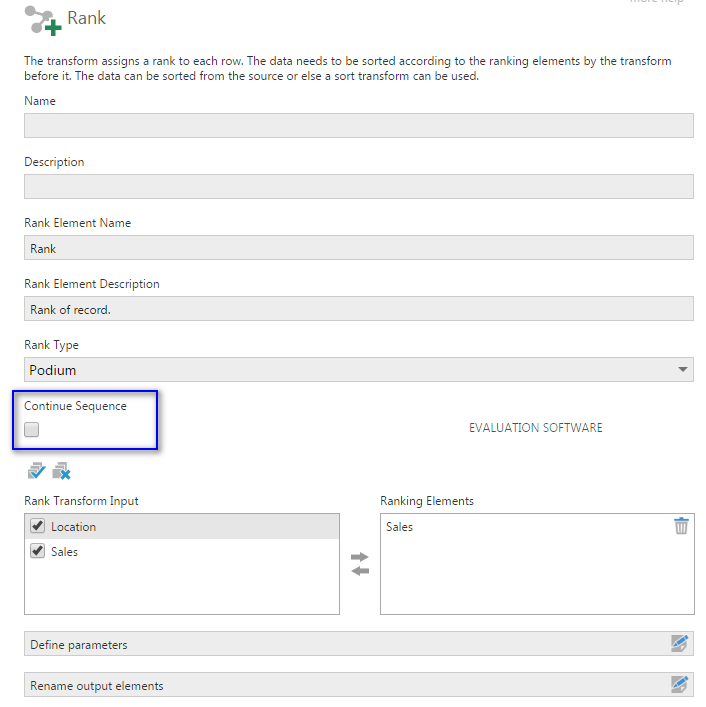Rank
The Rank transform ranks your data and adds the rank number to your input. This transform should be used right after a Sort transform, so that the data will be ranked according to your sorting rule.
1. Input
The Rank transform requires one input transform that has at least one column.
For our example, we'll use the unsorted data below:
In order rank the data according to our Sales numbers, we will first need to add a Sort transform. In this example, the sorting rule applied is by Sales (descending order), followed by Location (ascending order).
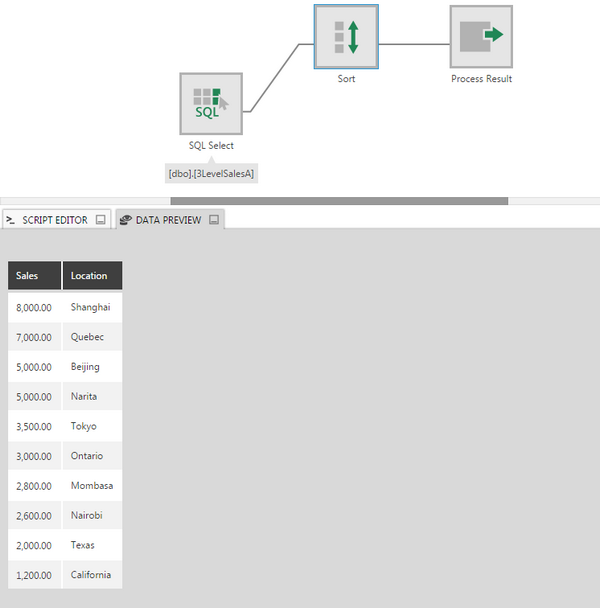
2. Add the Rank transform
Select the connector link between two transforms.
In the toolbar, choose Insert Other, then Rank.
To edit/configure the transform, select it and choose Configure in the toolbar.
3. Configure
In the Rank transform configuration dialog:
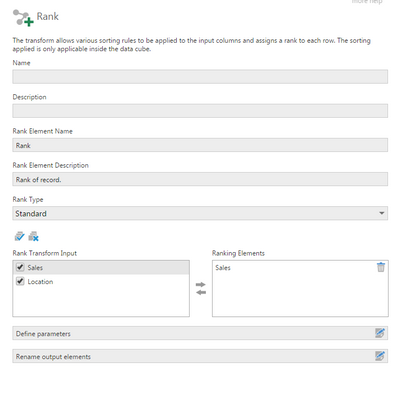
Optionally set the Name and Description for your reference.
Set Rank Element Name to name the new column that will contain the rank number, and an optional Rank Element Description.
Set Rank Type to one of the following:
- Standard - Consecutive values are assigned based on the sorting order (e.g., 1, 2, 3, 4).
- Podium - If the value of consecutive records are the same, then the same rank is given (e.g., 1, 2, 3, 3).
If you chose Podium, a Continue Sequence option appears. If selected, the sequence of numbers will not skip when consecutive records contain the same values in the rank elements. For example, if unchecked, the sequence could be 1, 2, 3, 3, 5.
Under Rank Transform Input, uncheck any columns you don't want to be included in the output.
Drag and drop the input columns to Ranking Elements that you want to include in the sorting key. The input data should already be sorted by these elements.
4. Output
The following is the output for our example with Rank Type set to Standard:
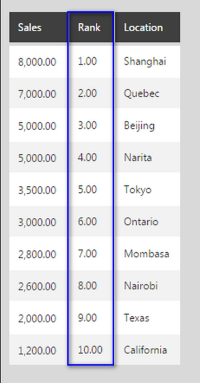
With Rank Type set to Podium, with Continue Sequence selected:
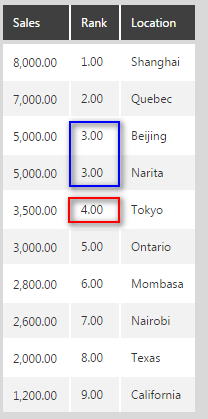
With Continue Sequence unchecked: