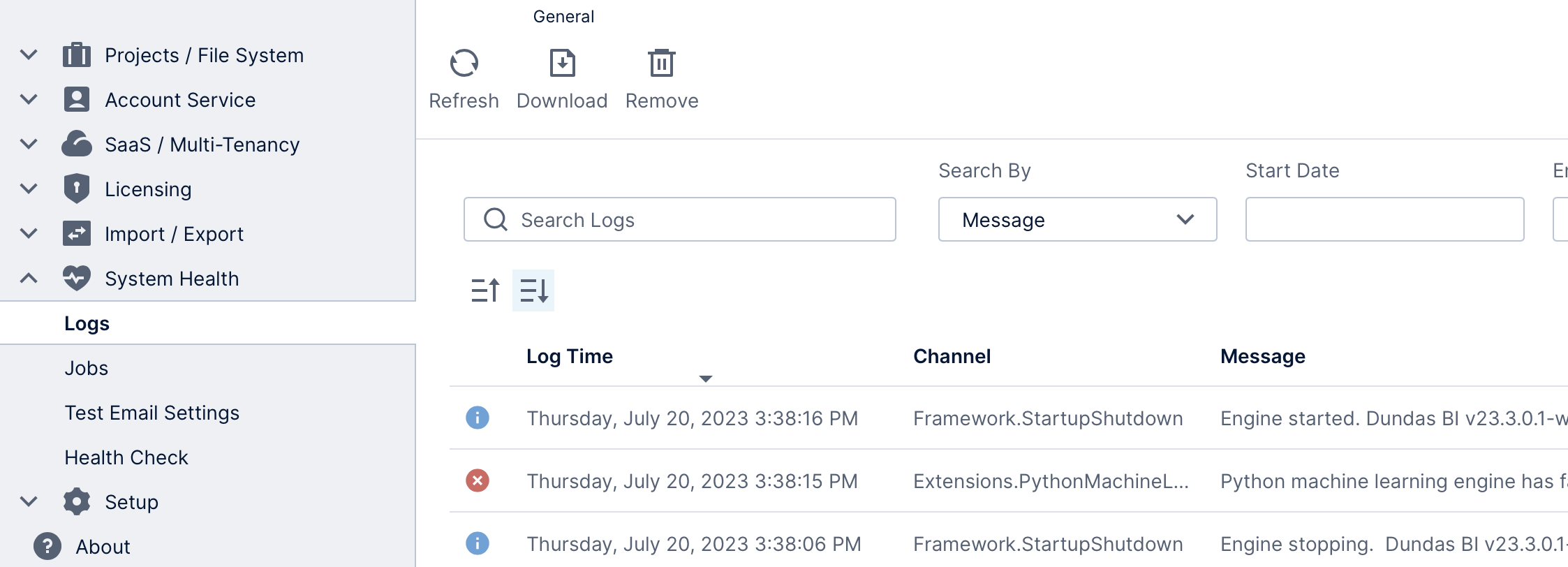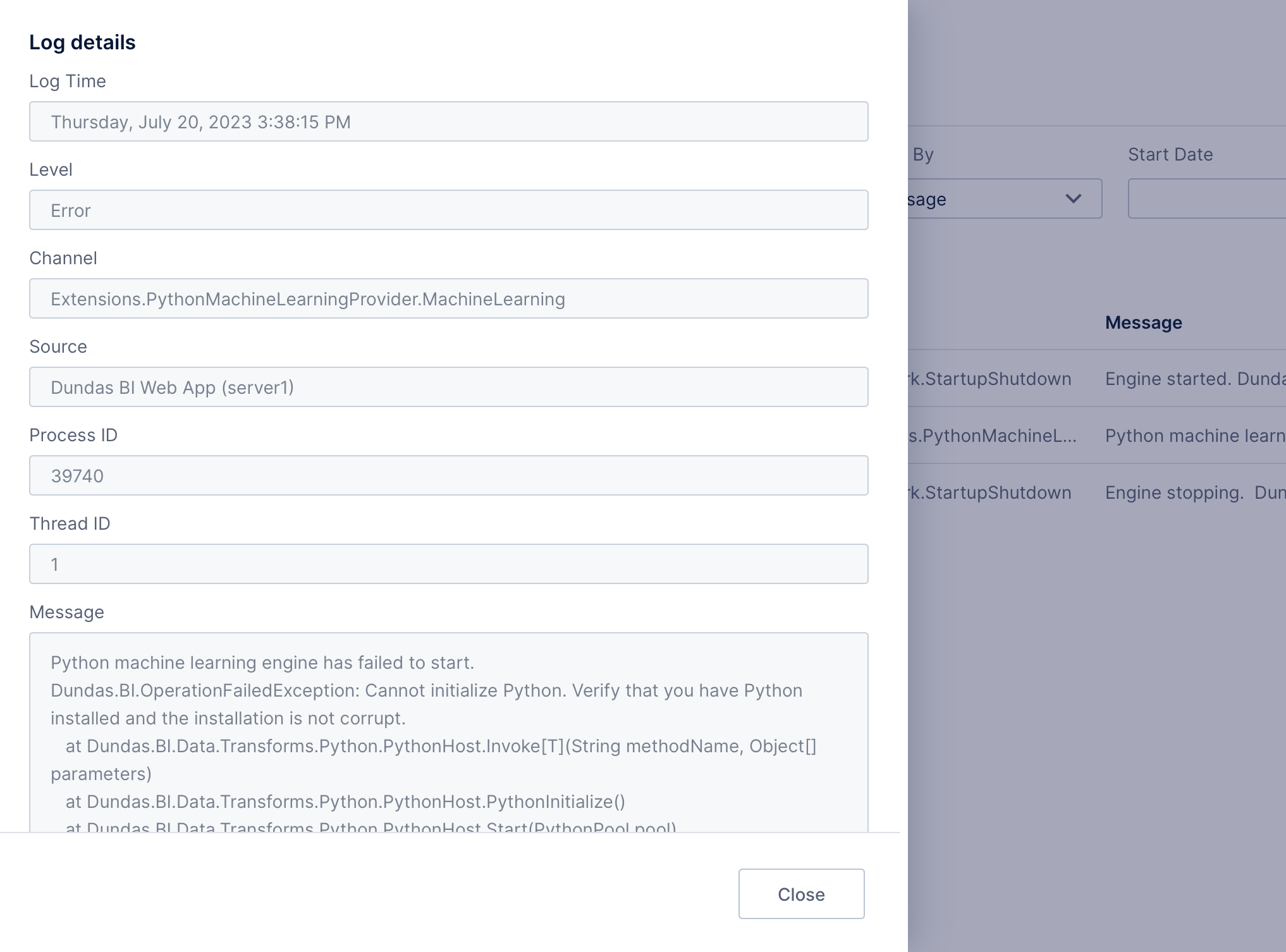Application logs
1. Overview
The application log can help you troubleshoot operational warnings or errors and diagnose performance issues.
2. Viewing the application log
To view the application log, expand the System Health category along the left side of the administration interface, and then click Logs.
The application log entries are displayed in a table on the right.
To search for log entries, use the Search box and choose one of the following attributes of a log entry in the Search By dropdown:
- Level - This is the severity level of the log entry (Critical, Error, Warning, or Information).
- Channel - Identifies a specific area of the application that is the source of the log entry (e.g., Framework.Licensing).
- Message - This is the description for the log entry.
- Account ID - View logs for a specific account ID.
Or, sort the log entries by Level, Channel, or Log Time using the Order By dropdown, and use the buttons after it to switch between ascending and descending order.
The Log Filter configuration setting determines what events are logged by the system – see Configuration settings for more details. You can change what log entries appear if you don't see the ones you expect or if you need more information while diagnosing a problem.
3. View log details
Click to select an entry in the log table and click Details in the toolbar to see more details of the entry in the dialog that opens.
You can also double-click an entry instead.
4. Remove old log entries
By default, log entries are deleted automatically based on the Log Entry Maximum Age configuration setting. This is set to 30 days initially which means once a log entry becomes older than 30 days, it is removed.
If you want to manually delete log entries yourself, you can do so from the Logs screen by clicking Remove on the toolbar.
In the dialog that appears, click inside the text box, and then use the calendar to select a date. All log entries older than this date will be removed. Click to Save to perform the removal.
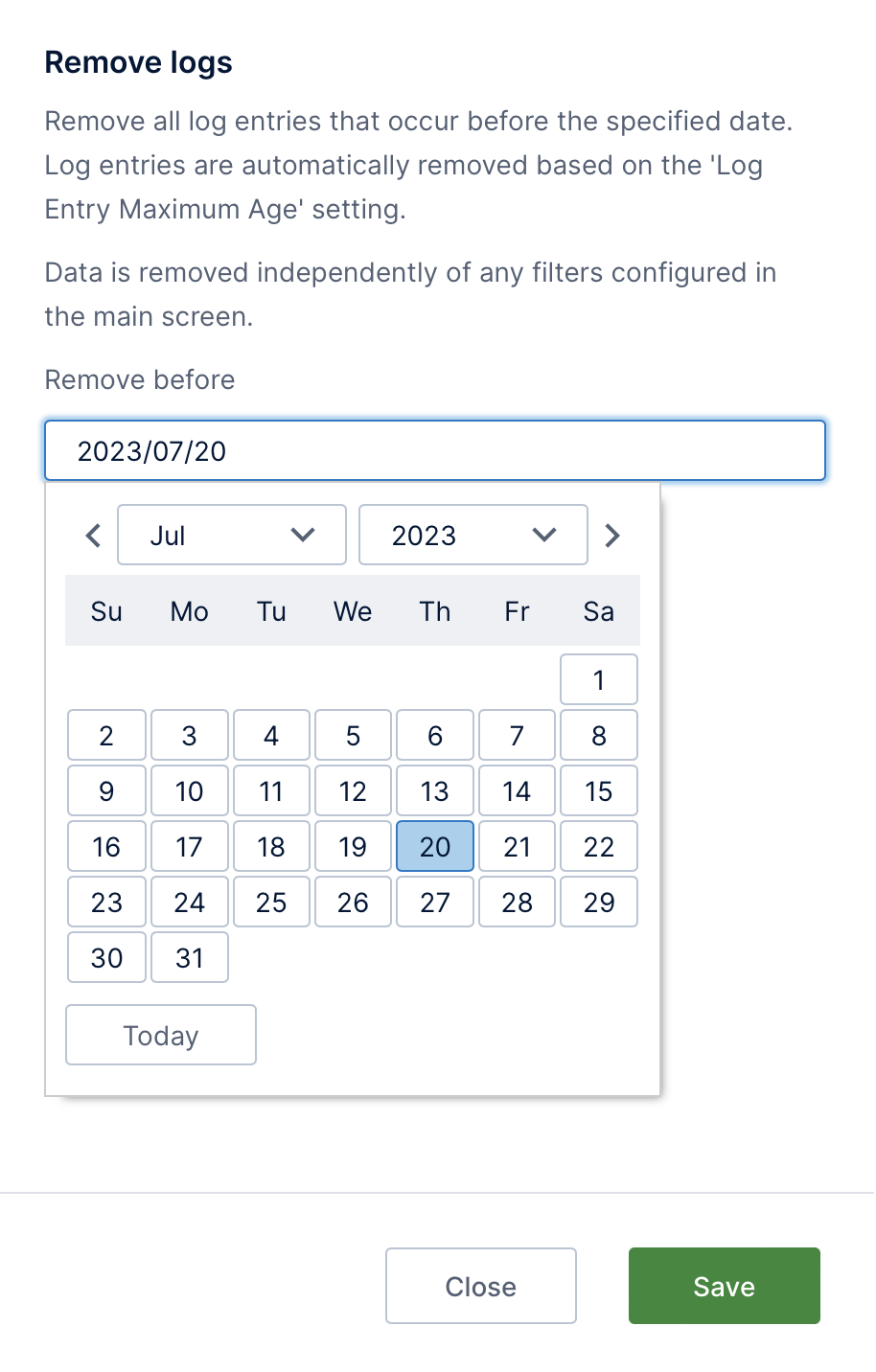
5. Download logs
Click the Download icon on the toolbar to download a .CSV file containing all of the logs in the application based on the applied filters.
This file can be viewed in Excel, for example. You may need to resize or select some cells in order to view the entire message or the date of an entry.