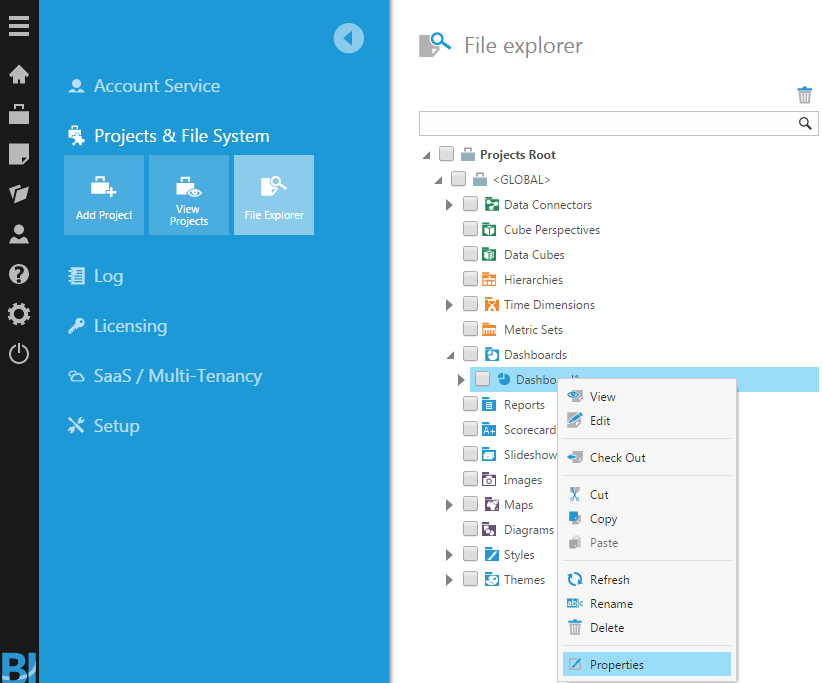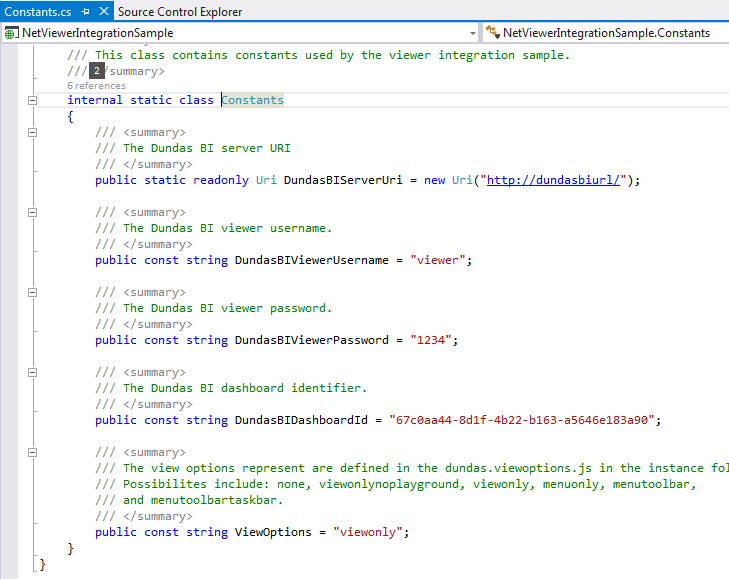Viewer integration sample
1. Overview
This article shows how to build and run a sample web application that embeds Dundas BI or Logi Symphony's Managed Dashboards & Reports using server-side code with the help of the embed library. In this example, users are logged in to view a particular dashboard.
This sample makes use of a POST /LogOn/Token/ call in the REST API to get a logon token at the server, which allows you to keep your logon credentials secure. See Using the embed library for more information on logging on when embedding.
2. Download
To download the viewer integration sample solution, click here.
3. Setup
3.1. Prerequisites
The following are required to build the provided sample without modifications:
- Visual Studio 2015, or higher
- Microsoft .NET Framework 4.6.1
- IIS web server running ASP.NET 2.0 or greater
- A deployed Dundas BI or Logi Symphony instance
3.2. Add a local user account
For the sample to work, it needs to log in to your server via a specific local user account that has privileges to view dashboards. The sample code is actually hard-coded with an expected local user name and password. You can change these credentials in the code (as will be shown later), or log in as an administrator and create the expected local user account as follows:
- Name: viewer
- Password: 1234
- Seat Type: Standard user
- Seat Mode: Reserved
See the article on Accounts for more details.
3.3. Obtain the ID of a dashboard for viewing
You will need the file ID of the dashboard (or other view) you want to load.
Find your file in the Explore window, in the main menu, or in the Admin section's File Explorer.
Right-click and select Properties in the context menu.
Find the ID listed in the Properties dialog. You can select and copy it using Ctrl+C on your keyboard.
3.4. Sample solution
After downloading the solution .zip file, extract it to a folder of your choice, and open the file named DundasBIViewerIntegrationSamples.sln in Visual Studio. Make sure the user account has the appropriate permissions to access this folder.
Within Visual Studio, you can see that the solution consists of one project:
- NetViewerIntegrationSample
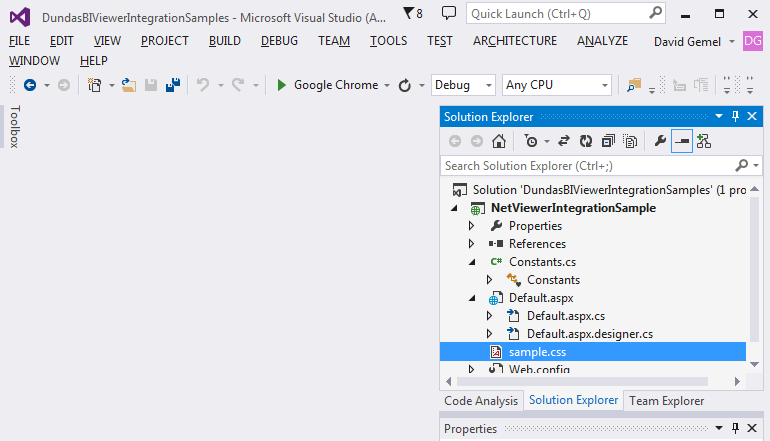
3.5. Update Constants.cs
In the NetViewerIntegrationSample project, edit the Constants.cs file. There are five constants that may need to be updated:
- DundasBIServerUri - The URI of the Dundas BI server or for Logi Symphony's Managed Dashboards & Reports
- DundasBIViewerUsername - The username to use when logging in (e.g., viewer).
- DundasBIViewerPassword - The password corresponding to the username (e.g., 1234).
- DundasBIDashboardId - The ID of the default dashboard to show (e.g., 7bcebd59-d425-4f29-9ea4-73033d50d515).
- ViewOptions - The view options are listed below:
- none
- viewonly
- menuonly
- menutoolbar
- menutoolbartaskbar
3.6. Update the embed library
In the page markup of Default.aspx, an older version of the embed library is referred to from dundas.com, which may also not download successfully if your page is hosted over HTTP instead of HTTPS.
It's recommended to replace this with a path that can be used to access the latest version of the embed library included in your installed instance of Dundas BI or Logi Symphony. For details, see Using the embed library.
4. Publish and test sample
You can now build and publish the NetViewerIntegrationSample project to your IIS server. For example, you may want to publish it to the default web site under a web application name such as: NetViewerIntegrationSample.
After publishing, test the sample by opening a new browser window and navigating to the URL for the sample. For example:
http://localhost/NetViewerIntegrationSample/Default.aspx
5. Notes
- It may be necessary to enable cross-origin resource sharing. For more information about CORS, click here.
- The URL path is case sensitive when referring to a virtual directory on the IIS.