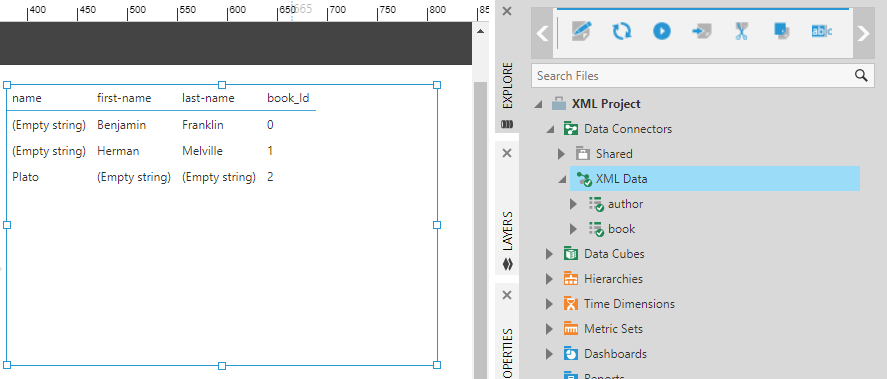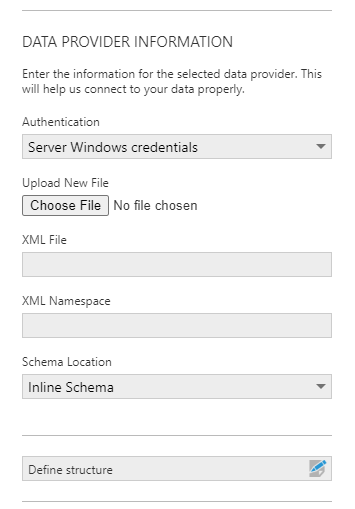Connecting to XML files
1. Overview
This article describes how to create a new data connector for connecting to an XML file, and the different options that are available for this data connector.
2. Drag an XML file
To upload an XML file and connect to it automatically with default options, you can simply drag the file onto a new metric set, or onto a view such as a dashboard when editing.
The file's data will be visualized automatically. A new data connector will also be added automatically that you can use.
This is similar to dragging and dropping an Excel file.
3. Create a data connector
You can create a data connector for an XML file yourself or edit an existing one to access more options.
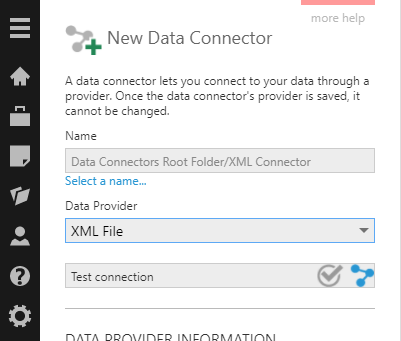
When creating a new data connector, set a Name for your connector, and set the Data Provider dropdown to XML File.
There are two options for connecting to an XML file:
- Upload a file – Click Choose File and browse to find the XML file to upload.
- Define the XML file path – Alternatively, set XML File to either a URL (e.g., https://www.w3schools.com/xml/books.xml) or a UNC path (e.g., \\FileServer\Xml\books.xml) pointing to the file.
If you enter an XML File path, you can use wildcard characters * or ? to refer to multiple files with the same structure, similar to the example shown for Excel files.
When connecting directly to an XML File path (not when uploading a file), you can set the Authentication method that will be used to access the file. For more information, see the article Authentication methods.
4. Settings
4.1. XML namespace
If the XML document you are using has an XML namespace defined, you should enter that value in the XML Namespace field.
4.2. Schema location
Set Schema Location to Inline Schema when the XML schema is stored in the XML file.
If there is no schema, set it to No Schema and the data will be automatically discovered. Optionally, select the Infer Schema option to generate a schema automatically from the content first and load the data according to that schema.
If you have the schema in a separate file, set Schema Location to External Schema and either upload it or set the XSD File field to the path like when setting the XML File field.