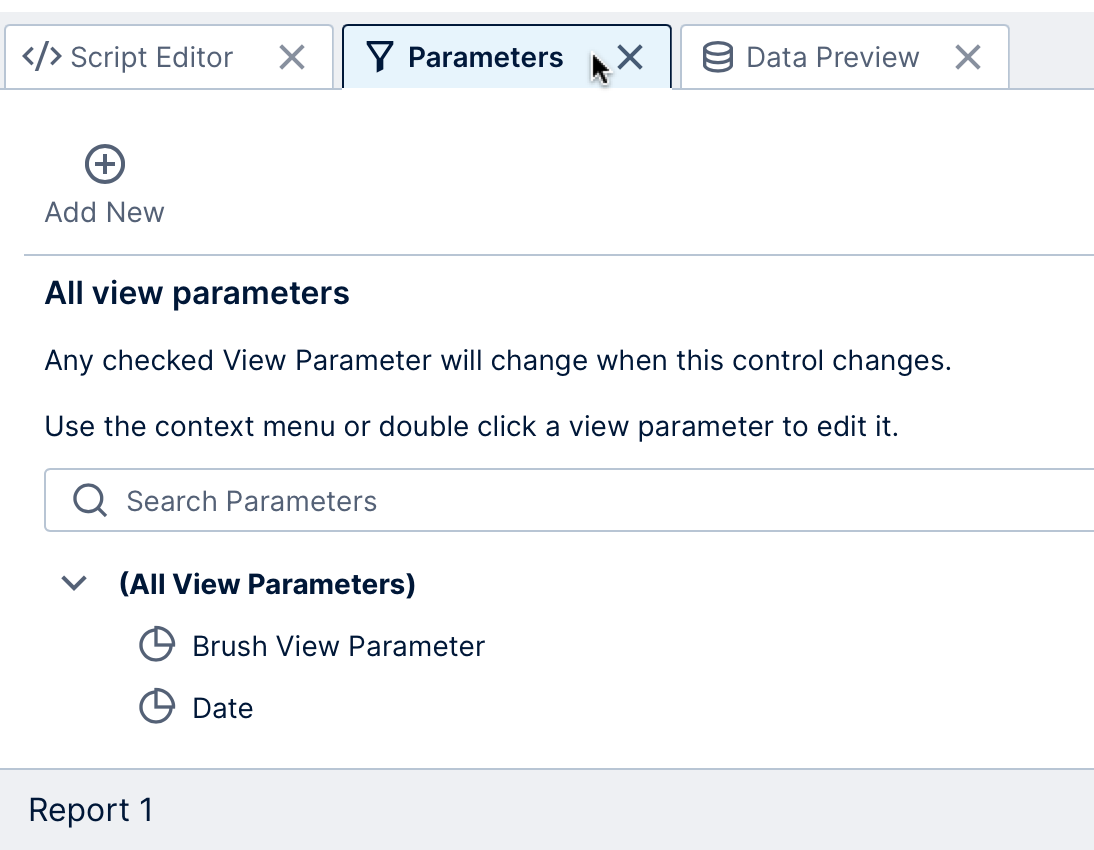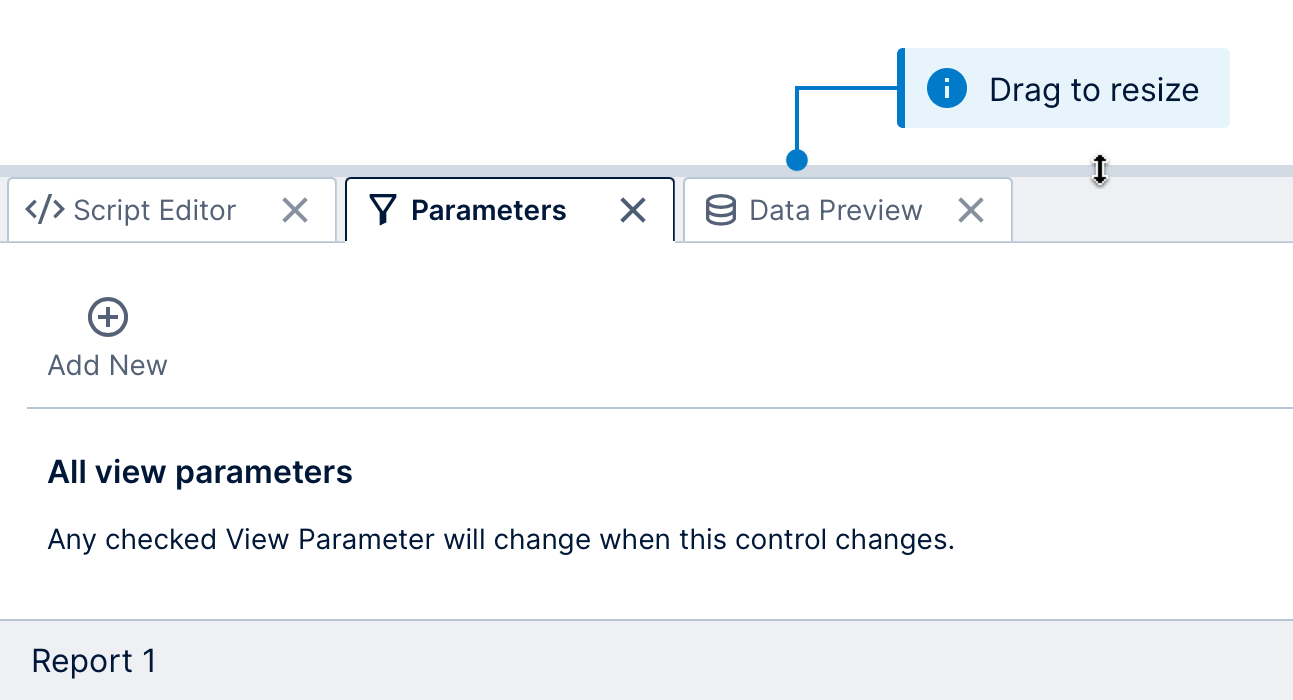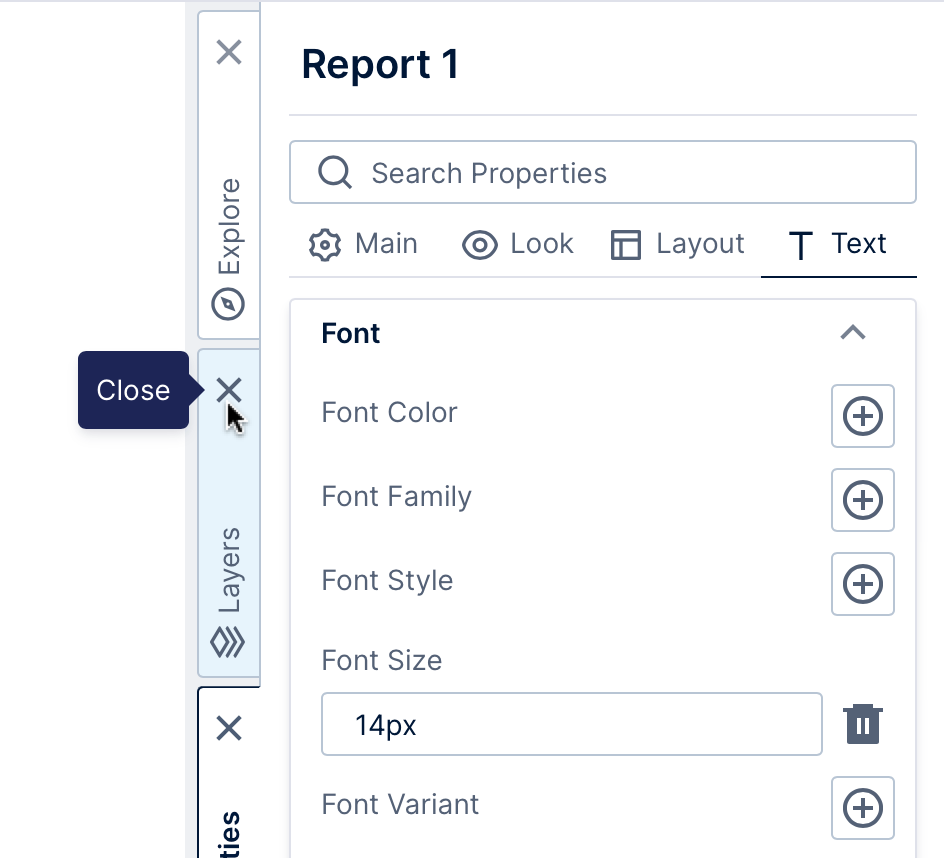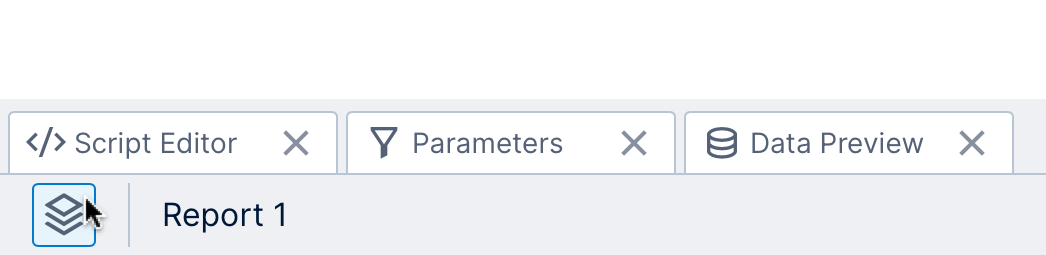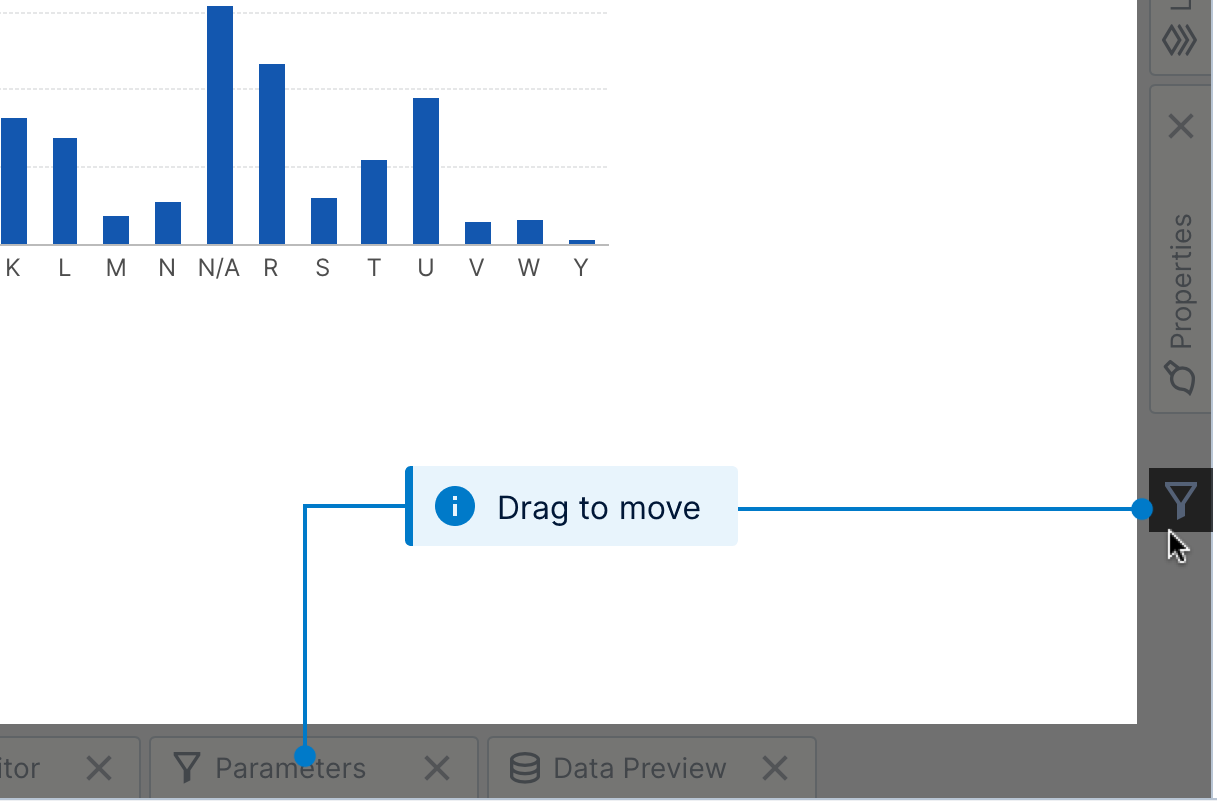Using dockable windows
1. Overview
A set of tabbed windows (or panels) are docked along the bottom and right sides of most editor screens, such as the Explore window.
Simply click on one of these tabs to open or switch to it. For other tips, see below.
2. Expand and collapse
When all the windows along one side of the screen are collapsed, click on a tab to open or expand that window, making it the active tab.
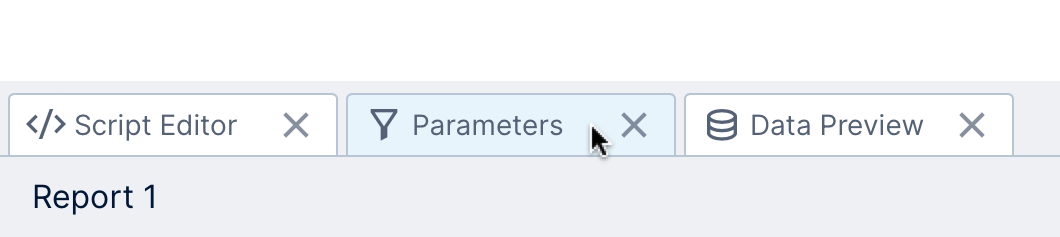
To collapse the window that is currently open and free up space on that side of the screen, click on the active tab.
3. Resize a window
Resize an expanded window by clicking and dragging its inside edge.
4. Closed or minimized windows
Each window can also be closed (or minimized), moving it from the side of the screen to a small icon in the status bar.
To do this, click the Close button on the window tab.
Windows may close themselves automatically if you switch to a small screen such as a smartphone, or resize your browser window very small.
To reopen or restore a closed window, go to the left edge of the status bar at the bottom of the screen and click the window's icon.
You can hover over or long-tap the icon to view its description in a tooltip popup if you don't recognize its icon.
5. Change the docked location
You can reposition any docked window from the right side of the screen to the bottom side or vice versa by dragging its tab.
For example, drag the Parameters window and dock it on the right instead of the bottom.
A window may move itself automatically to another side of the screen if the window is too small to fit all of the tabs currently positioned there, but you can drag it back again once there is room.