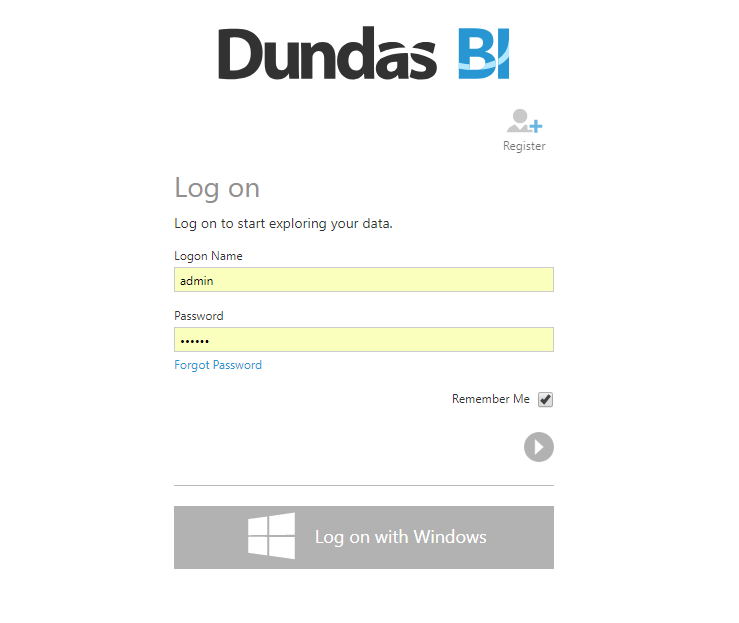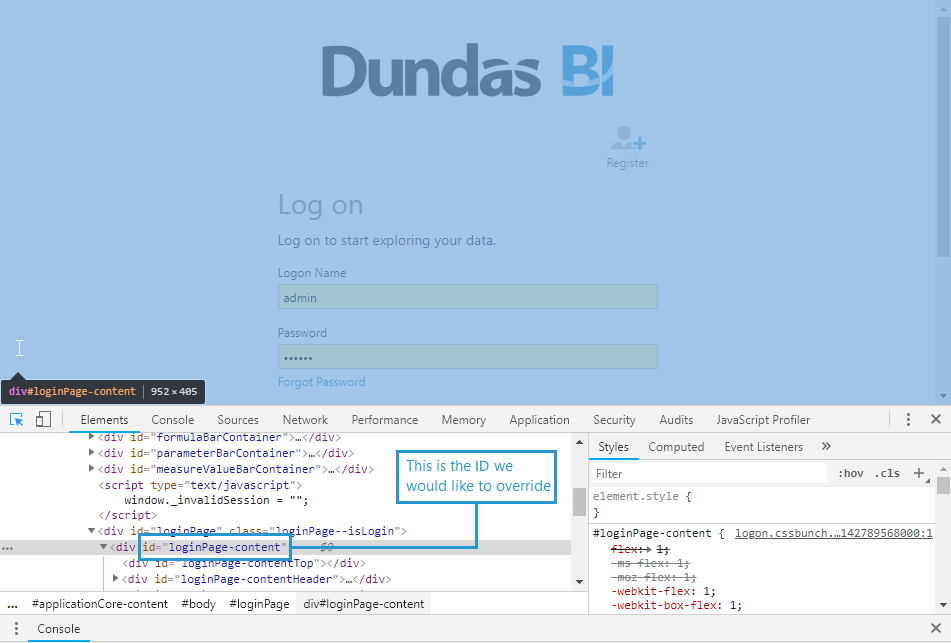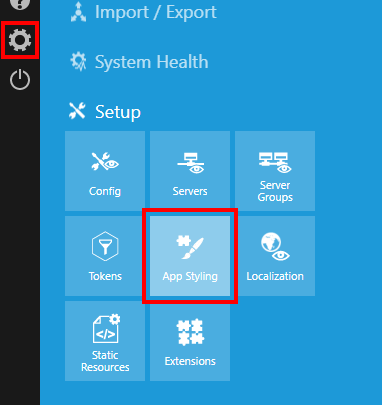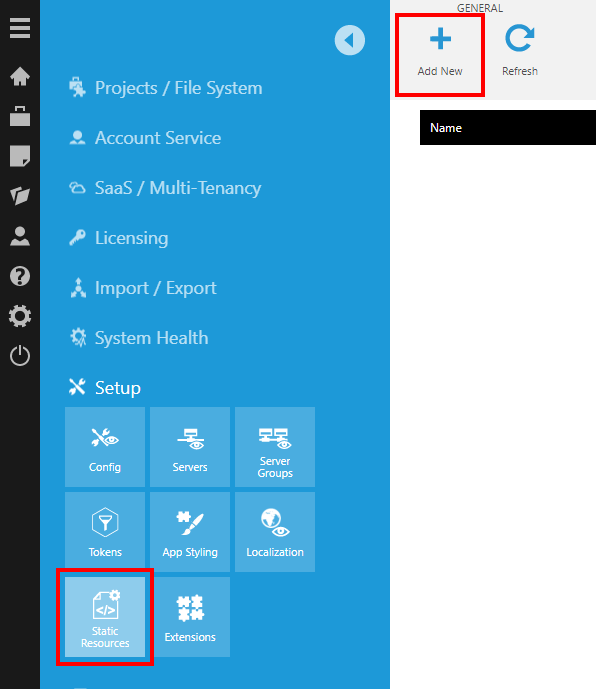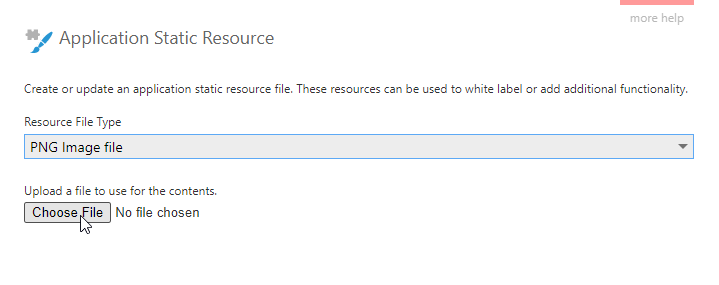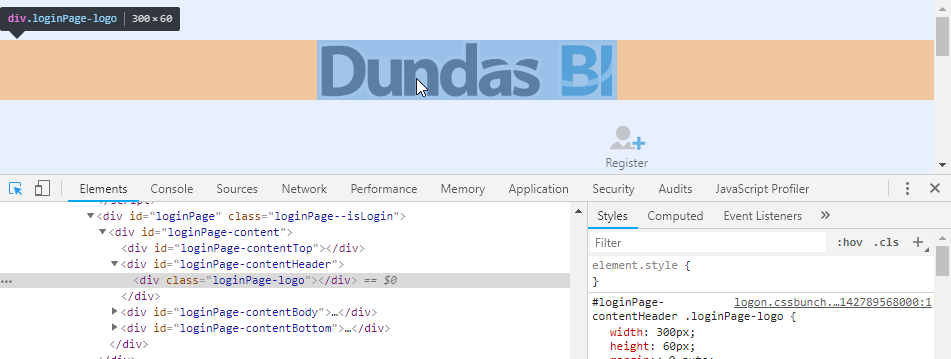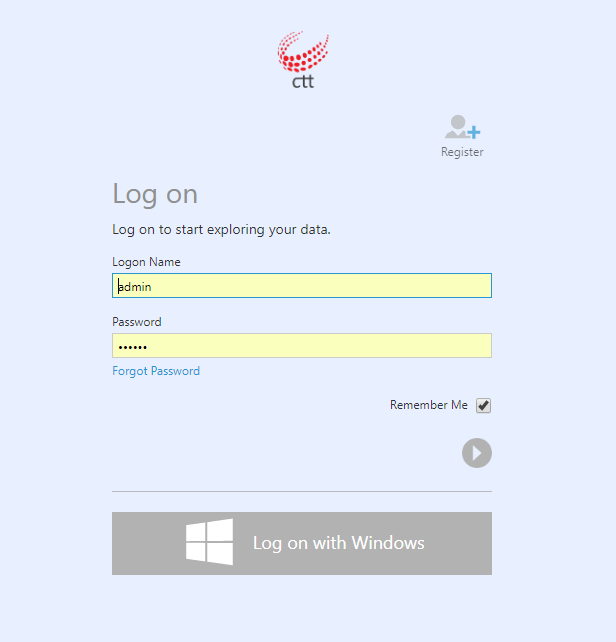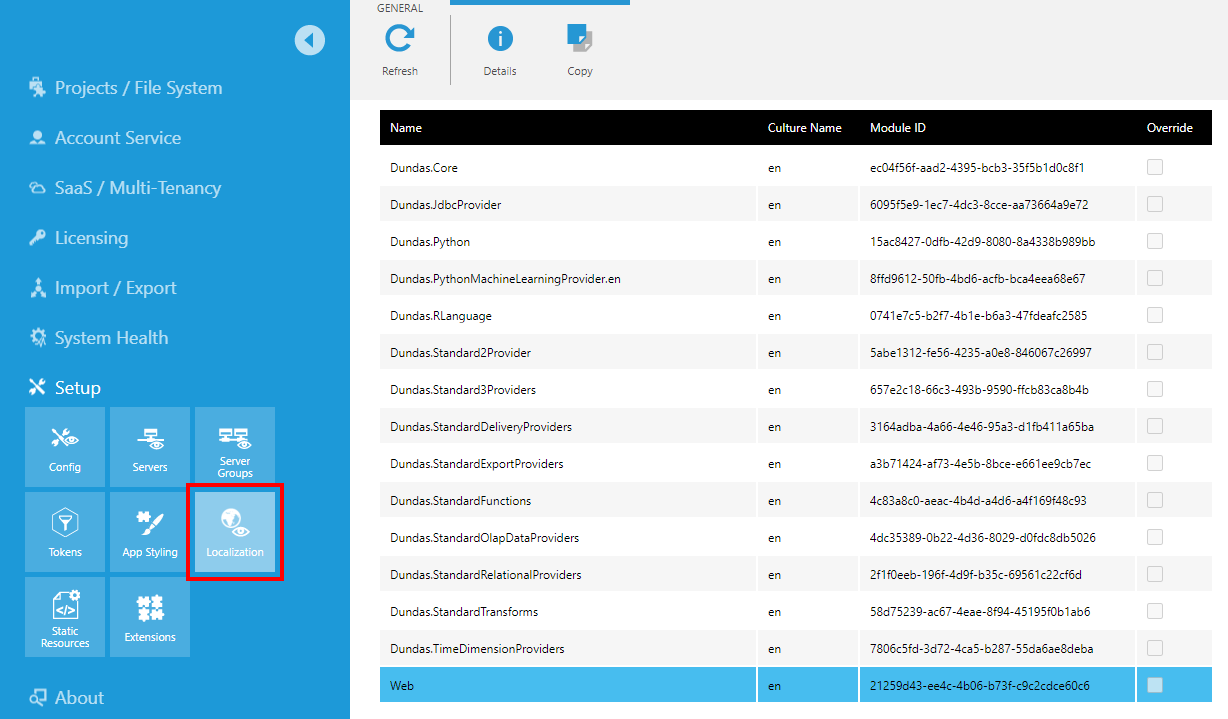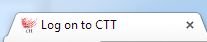White labeling the application
1. Overview
This article shows how to use CSS, images, HTML, JavaScript, and other custom files for integrating, extending, or applying corporate branding (white labeling) to the application.
As a system administrator, you can:
- Customize the web application's styling and appearance
- Add JavaScript or HTML to be included on each page in the application
- Add your own files to refer to, such as images or additional CSS or JS files
- Customize displayed text using localization overrides
2. Custom CSS
2.1. Selecting styles
All browsers have developer tools you can use to extract IDs and classes from page elements. As an example, we are going to use Google Chrome to select the element used as the background of the login page to change its color.
Pull up the login page.
Press F12, or open the developer tools from the browser menu.
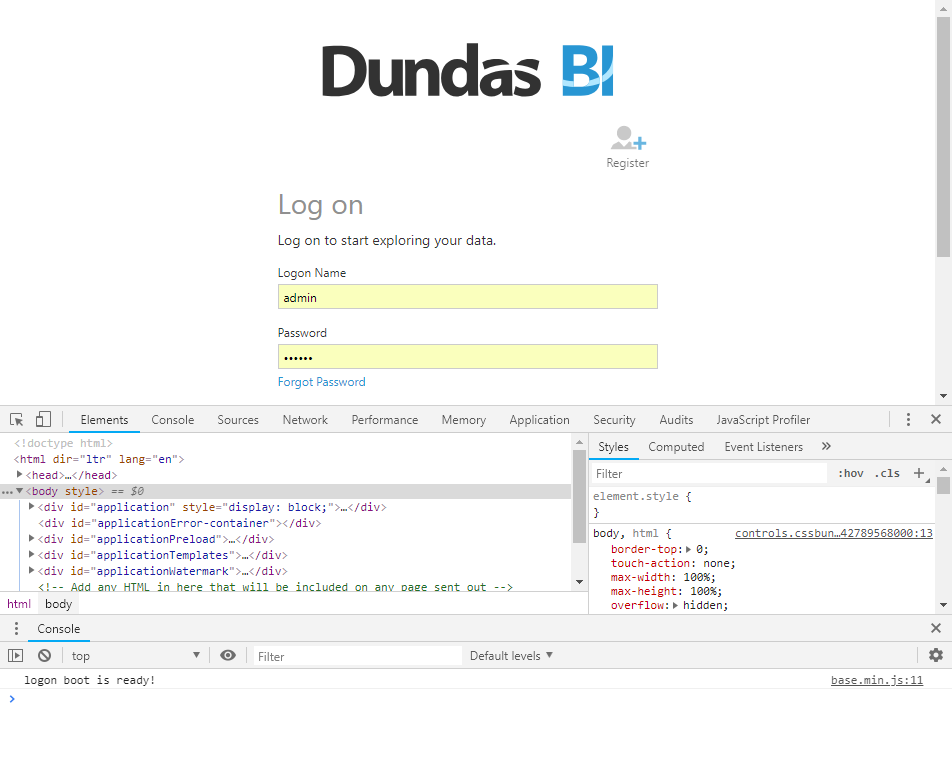
In the Elements tab, click the element inspector icon next to the tabs in the toolbar (if using Chrome): 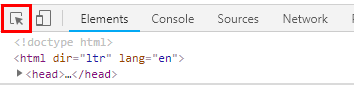
Now click on the page background. You will notice that it selects the page element <div id="loginPage-content">. We will now modify the element with this ID in our style override resource.
2.2. Modifying styles
In the Administration area, expand Setup and then click App Styling.
Select the CSS style resource from the list and click Details on the toolbar.
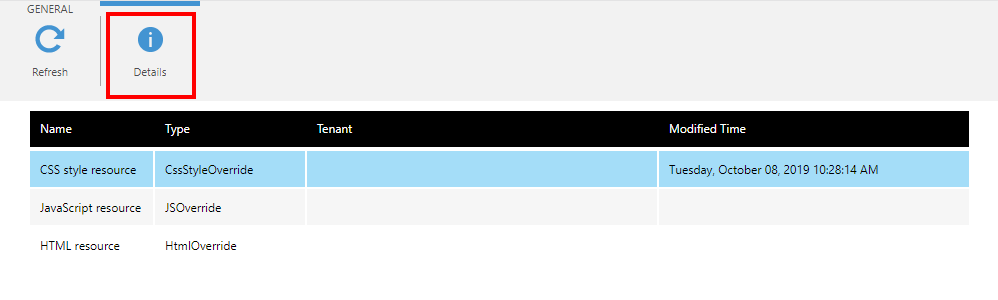
In the Application Styling Resource dialog, enter the following CSS in the editor to modify the background on the login page. You can also download the resource as a file, update it in another tool, then upload it or copy and paste:
/* Add any CSS overrides in this document */
/* Main page background */
#loginPage-content
{
background-color: #e8f0ff;
}
For class names, prefix the name with a period (.) instead of a hash (#).
Click Submit to apply the changes.
3. Custom HTML
Similar to customizing the CSS style resource, you can add HTML to be included in every page of the application, including <script> or <link> elements that refer to separate JS or CSS files.
Under the expanded Setup section in Administration, click on the App Styling page and then select the HTML resource.
Click Details and enter or upload your HTML into the Application Styling Resource dialog.
4. Custom JavaScript
You can also add JavaScript to be executed when any page loads. In addition to customizing the application, this could provide a set of common functions in a global variable that can then be called from the script editor in dashboards and other views.
On the App Styling page in Administration, select the JavaScript resource. Click Details, then enter or upload your JavaScript.
For example:
window.corporateLibrary = {
palette: ["#418cf0", "#fcb441", "#e0400a", "#056492", "#bfbfbf", "#1a3c69", "#e1e480", "#119cdd", "#cb6a49", "#005cdb", "#f4d288", "#506381", "#f1b9a8", "#e0830a", "#7893be"],
applyPaletteColors: function (colorRules) {
var discreteRules = colorRules.filter(function (rule) {
return rule instanceof dundas.controls.DiscreteColorRule;
});
discreteRules.forEach(function (rule, index) {
var colorString = corporateLibrary.palette[index % corporateLibrary.palette.length];
rule.value = dundas.controls.Color.fromString(colorString);
});
}
};
5. Images and other custom files
You can add your own files to the web application to refer to in CSS, HTML, and JavaScript, including images or separate CSS or JavaScript files.
Under the expanded Setup section in Administration, click Static Resources, and then Add New in the toolbar.
In the Application Static Resource dialog, set the Resource File Type to one of the common types listed, or choose Custom file and set the Custom Resource Type to the appropriate MIME type for your file.
Click Choose File to browse to and upload your file.
After the file uploads, it will be listed along with the full URL you can use to refer to it. To copy this URL, click to select the row and click Copy in the toolbar.
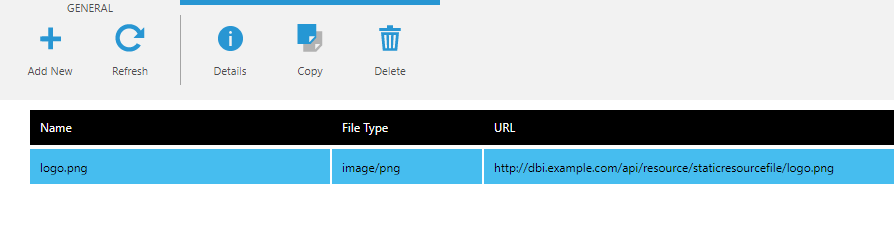
As an example of using static resources, the web browser tools shown above can inspect the image element used to display the logo on the logon page to find its class.
The logo has the class loginPage-logo, and is located inside an element with the ID loginPage-contentHeader.
After uploading a custom logo.png, we can target the logo element in the CSS style resource with the following CSS that refers to our static resource using a root relative path beginning with a forward slash:
/* Logo */
#loginPage-contentHeader .loginPage-logo
{
background-image: url(/api/resource/staticresourcefile/logo.png);
background-position: center center;
background-repeat: no-repeat;
background-size: contain;
}
You could also use an absolute path. When using relative paths, note that the application styling resources like this CSS resource are located under the /Resource/ subfolder of the application rather than /api/resource/ like static resources.
The next time the logon page loads, the custom CSS is included that refers to the custom image:
6. Customizing text
You can use localization support to customize any of the predefined text displayed in its interface. In addition to translating it into other languages, you can override existing languages such as en (English) to customize some of its text.
As an example, we can localize the text Log on to Dundas BI in the page title.
Under the expanded Setup section in Administration, click Localization. A list of localization resources is displayed on the right.
You can select existing resources and open its Details from the toolbar, then download and search through its existing XML to help locate which resource you need to override.
In our example, the Web resource contains the page title. Select it from the list, then click Copy in the toolbar to create an override.
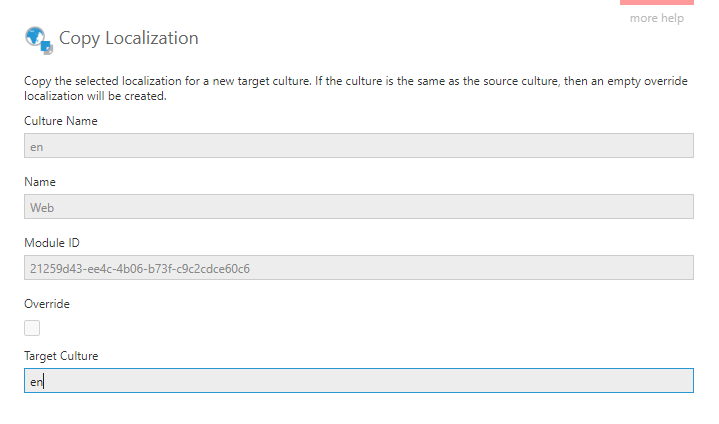
To override existing text, enter the same Target Culture name as the original localization resource (for example, en for English). Entering a different culture name can be used instead when translating the application's text into another language as described in the article Localization and multi-language support.
Click Submit. The newly created localization resource is displayed on the list. It will be identified as an Override if the target culture is the same as the original localization.
Select and open the Details for the new resource. In the Localization dialog, you can update the resource directly in the editor, or you can upload a new localization resource file containing the required overrides by clicking the Choose File button.
When you populate the override, it should be the same format as the regular localization resources, but only needs to contain the strings you want to override. For example:
<?xml version="1.0" encoding="utf-8" ?>
<localization xmlns="http://dundas.com/schemas/BI/localization.xsd"
culture="en"
moduleId="21259D43-EE4C-4B06-B73F-C9C2CDCE60C6">
<group name="LogOnView">
<string key="GS_LogOn_Title">Log on to CTT</string>
</group>
<group name="DesignerHome" tags="client">
<string key="GS_DesignerHome_Title">CTT Home</string>
</group>
</localization>
Click Submit and navigate to the logon page or the home page to see the changes above.
7. Modifying the favicon
To modify the favorite icon displayed next to the page title by the browser, an option for installations is to modify all of the images located in the folder [BIWebsite]\wwwroot\Content\Images\favicon.
As an alternative, you can use the JavaScript resource to add or change the <link> and <meta> DOM elements within the header element on the page as needed.
8. Upgrading versions
In some previous versions of Dundas BI, you may have placed your own custom files directly within the folder containing the installation of Dundas BI on the web server. This is not recommended because you must manage these files yourself on each server or container when running multiple, and it may not be possible to maintain them when upgrading makes changes and writes new files to these folders. Styling resources and static resources are maintained automatically across server nodes and containers, and are maintained when upgrading, so they are strongly recommended.
Custom files within subfolders named Override or whitelabel will be preserved when upgrading. For example, images and override files in the following locations are not replaced after an upgrade:
- [BIWebsite]\wwwroot\Content\Images\favicon
- [BIWebsite]\wwwroot\Content\Images\whitelabel
- [BIWebsite]\wwwroot\Content\Override
- [BIWebsite]\wwwroot\Scripts\Override
- [BIWebsite]\wwwroot\Override
8.1. Upgrading to Dundas BI version 7
After upgrading to Dundas BI version 7 or higher, some override files from previous versions are converted into resources and are stored in the application database. Use the Administration interface described earlier in this article to customize these overrides.
The table shows examples of how the following override files are handled when upgrading to version 7 or higher:
| Override file | Converted to | Purpose |
|---|---|---|
| style.override.css | CSS style resource | Custom CSS styles |
| javascript.override.js | JavaScript resource | Custom scripts running at the site level |
| Html.Override.html | HTML resource | Contains HTML to include on each page |
| [localization].override.xml | Localization resource | Contains localized or customized application text |
Other override files from previous versions with the same file extensions as above are moved to their respective folder under the BIWebsite\wwwroot folder. Other types of custom files such as images can be found in the BIWebsite\Content.migrated folder and can be moved to the \wwwroot folder or added as static resources.