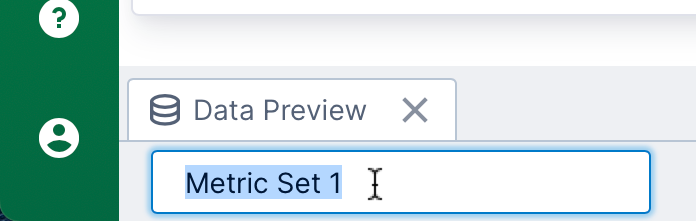Rename an item
1. Overview
You can rename items such as dashboards, metric sets, and data cubes from the status bar when it's open, or you can use the Explore window or another file explorer.
2. Rename from the status bar
When you have an item open, its name appears in the status bar at the bottom of the screen.
Double-click the name of your item to modify it.
Make your changes and then type the enter/return key or click somewhere else.
3. Rename from a file explorer
You can use any file explorer to rename an item, such as the Explore window or in an Open dialog. This works even when you have a different item open.
Right-click or long-tap the item, and then choose Rename from the menu.
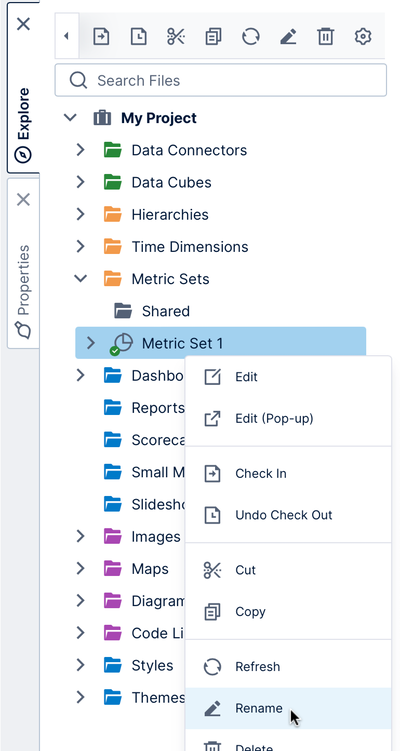
3.1. Rename using the Properties dialog
You can also rename an item from its file Properties dialog in the same situations as above:
- Right-click or long-tap the item, and then choose Properties from the menu.
- In the Properties dialog, change the Name and then click to save at the bottom of the dialog.