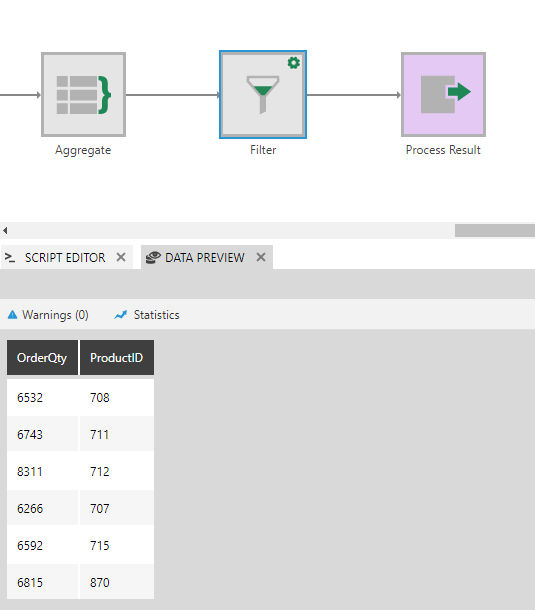Filter
The Filter transform filters out rows that do not meet the configured criteria/settings.
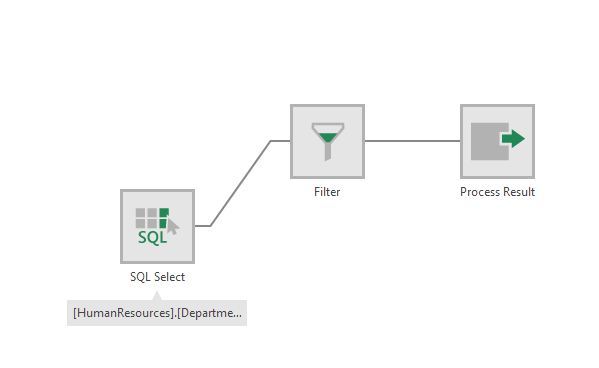
There are a variety of filter operators available when configuring the transform's settings, depending on the value type. Some examples:
- Equals
- Does Not Equal
- Not Equals Value Or Is Null
- Less Than
- Greater Than Or Equal
- Is A Number
- Is Not A Number
- Starts With
- Ends With
- Equals Any
- Contains
- Does Not Contain
- Contains All
- Contains Any
- Matches Regular Expression
- (And more, depending on the value type)
For some operators, you can also choose the Invert Selection option for your filter value to reverse the operator above.
1. Input
The Filter transform requires one input transform that has at least one column.
For example, this could be a SQL Select, or the result of another transform such as the Aggregate transform, as seen below:
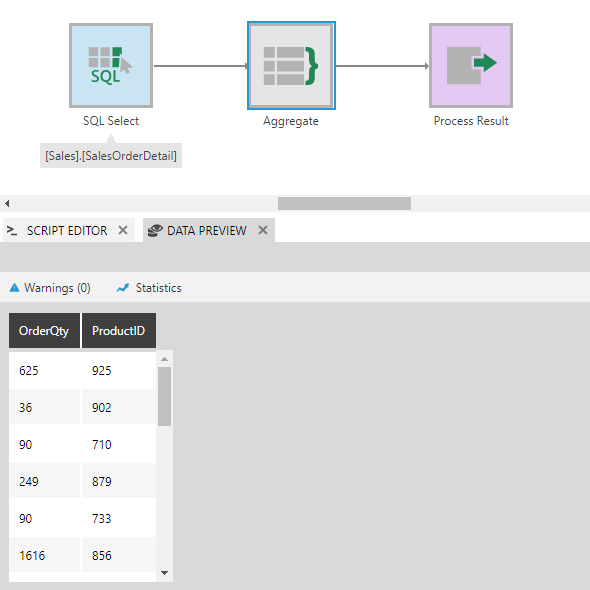
2. Configure
The filter transform can filter either according to specific filter settings, or through parameters.
2.1. Filter settings
Uncheck any columns you don't want to be included in the output. These can still be used to filter the records.
Click the Edit icon for a column to filter by its values.
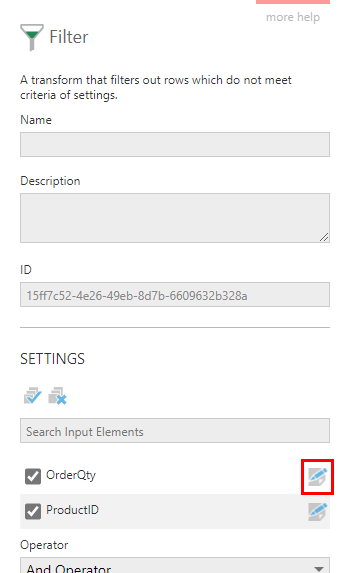
In the Transform Element dialog, select the Element Operator and fill in the fields that follow (e.g., Value) or use their token menu to set their value using options including attributes and custom attributes.
After entering a Value, you can choose the Invert Selection option from the menu on the right (if applicable) when you want to filter by the reverse of whatever is selected as the operator and value.
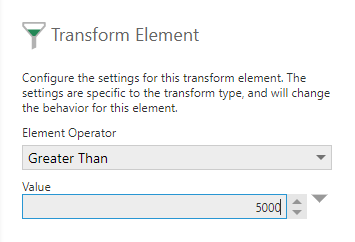
Click the Submit button at the bottom of the dialog. The icon will now indicate its filtering with a distinct icon.
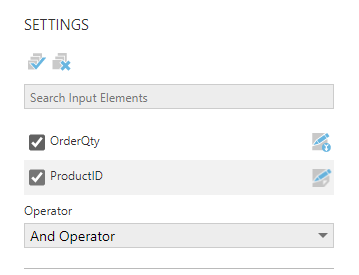
When filtering by more than one column's values, use the Operator setting in the Filter dialog to determine whether all of the conditions must be met (And Operator) or any of the conditions can be met (Or Operator) for records to be included.
2.2. Parameters
You can set up an output element filter parameter for when you want to connect the filtering to a view parameter or filter on a dashboard/view, or use it with a bridge parameter.
Click Parameters, then Add parameter.

In the Configure Transform Parameter dialog, set Parameter Type to Output Element Filter.
Set Connector Element to the data you want to filter by.
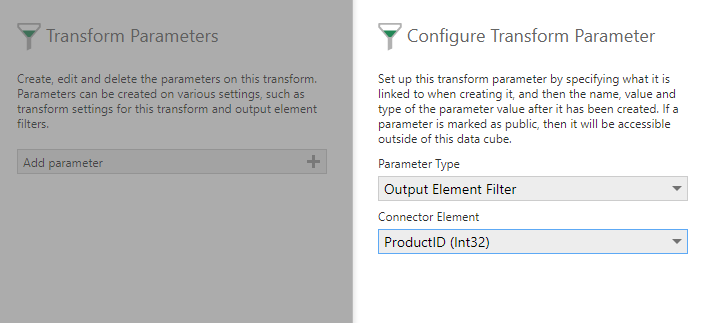
Click the Submit button at the bottom to continue configuring the parameter. This process is the same as defining parameters on a select transform.
3. Output
The figure below illustrates the output for our filter settings example. Only rows with OrderQty greater than 5000 are included.