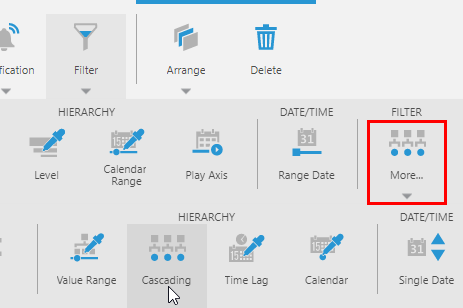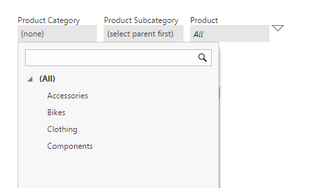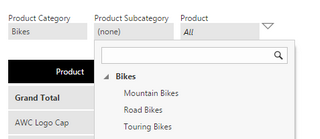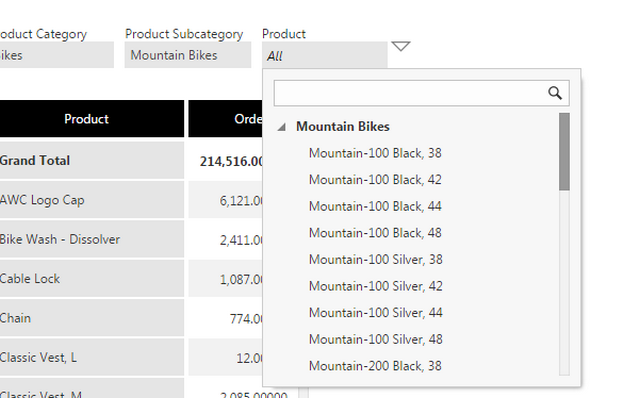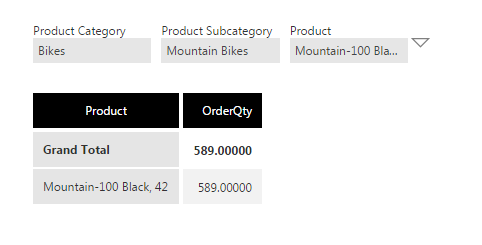Using a cascading member filter
1. Overview
A cascading filter allows you to select values from each level of a hierarchy from separate dropdown lists. The options in each dropdown are filtered based on what was selected in the previous dropdown.
In order to take advantage of separate dropdowns for each hierarchy level, you need to be using a hierarchy with multiple levels. These can be created from the main menu to use if needed, or may have been added already to a data cube or OLAP cube.
2. Setting up the cascading filter
Add the multi-level hierarchy and other data you want to see in a metric set on a dashboard or other view.
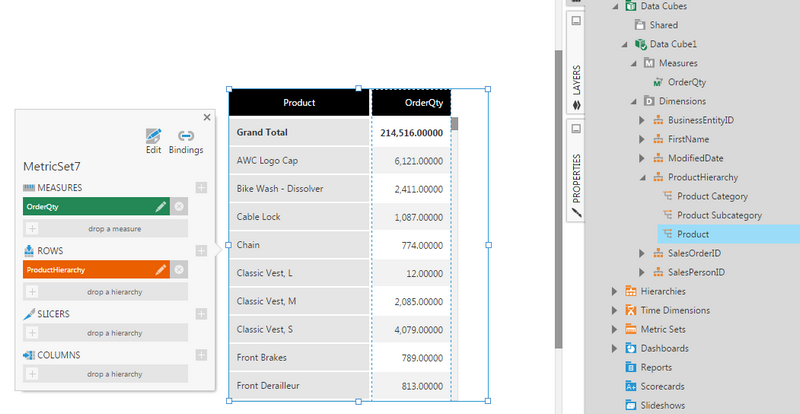
In the toolbar, click Filter, click More to see all the options, and choose a Cascading filter.
Connect the filter to your hierarchy.
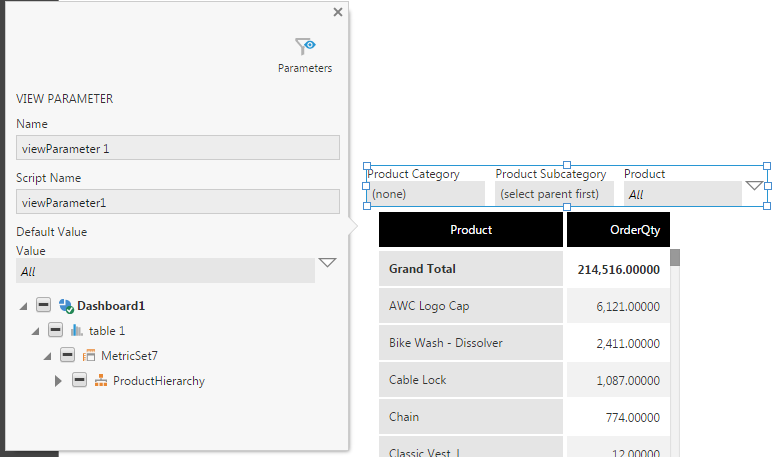
3. Testing
The filter in this example connects to a product hierarchy like the one created in Automatic joins and hierarchies.
Select Bikes on the first level dropdown (Product Category level).
Click on the second level dropdown. The values listed should belong to the value that was previously selected (Bikes). Select Mountain Bikes.
Click on the third level dropdown. The values listed should again belong to previous value (Mountain Bikes). Select Mountain-100 Black, 42.
4. Result
5. Properties
You can customize properties such as the following in the Properties window:
- Hide Token Menu: If this option is selected, the token menu button will not be displayed.
- Manual Items: If enabled, the item(s) are manually controlled instead of auto-populated from your data. This is most useful when using this control with script instead of with a parameter, and does not apply when connected to a view parameter and hierarchy.
- Show Checkboxes: Enable the user to select multiple items. This only applies to the last hierarchy picker.
- Set Value On Any Filter Change: By default, any visualizations affected by this filter will only update when a value is chosen in the last dropdown. Enabling this option will cause the visualizations to update whenever any of the dropdowns change.
- Show Search: Show the search bar to enable users to search for specific hierarchy members. This applies to all dropdowns.