Adding a data label
1. Overview
A data label is a data-driven text label that you can add to views including dashboards and reports.
Data is also visualized as text using a data label automatically when you drag it directly onto a report, scorecard, or small multiple.
2. On a dashboard
As an example, create a new dashboard based on the Blank template.
Click Data Visualization in the toolbar, then click Data Label.

From the Explore window, drag a column, measure, or hierarchy and drop it onto the empty data label.

You can format measures using metric set options in the Data Analysis Panel, which you can open from the toolbar or context menu.
Click the LineTotal measure to edit it and click Define text formatting. Type $ in the Symbol field.
Submit the dialogs and switch to View mode, where you can hover over the text (or long-tap) to see its tooltip.
When adding more than one column, measure, or hierarchy to a data label, you can customize which ones are displayed in its text and tooltip in the Data Analysis Panel's Visualization tab.
3. In reports, scorecards, and small multiples
While designing a report, scorecard, or small multiple, drag any column, measure, or hierarchy from the Explore window to any region.

The data will automatically appear as text in a data label.
You can also add a data label yourself from the toolbar and then add data, the same way as described above for dashboards.
4. Properties
4.1. Text and tooltip
You can further customize how text appears in the data label and its tooltip in the Properties window, using the Label Text and Tooltip Text properties.
Find these under Font & Text (Text tab in previous versions).
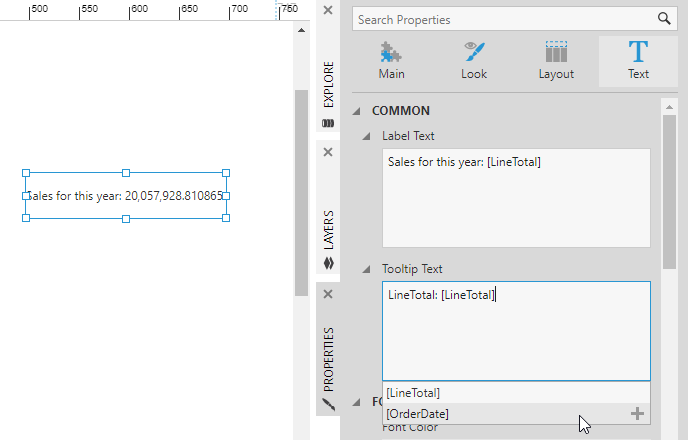
You can combine values from your data with regular text using keywords in square brackets as placeholders for the data, as suggested in the dropdown that appears while editing the text.
Custom formats can optionally be added to the keywords as described in Formatting text.
4.2. Padding
Expand Layout & Spacing (formerly the Layout tab) and open the Padding property options. These are useful for lining up data labels and static labels (which also have these options) in the repeating body of a scorecard or report.

4.3. Animation
When a measure displayed by a data label changes in value, the data label can be animated with a highlight color for a brief duration to bring the change to the attention of the user. The data might change, for example, if you enable automatic data refreshing as shown in the article Refresh data.
To enable animations:
- Open the Properties window for the data label to the Design (formerly Look) tab.
- Open the Animation & Interaction section and enable Highlight Measure Value Changes.
- Optionally change the highlight color or duration of the animation (i.e., duration for the highlight color to appear and then fade away in milliseconds).

Switch to View mode and effect a change in the data to see the animation. The data label will be highlighted in color which then fades away after the specified duration.

4.4. State styles
Go to the Design (formerly Look) tab in the Properties window to edit or add a state style for a data label when you've defined states in your metric set.
Use these properties to change various properties for the data label when the data falls within each state, including the background, border, font, or the displayed text.
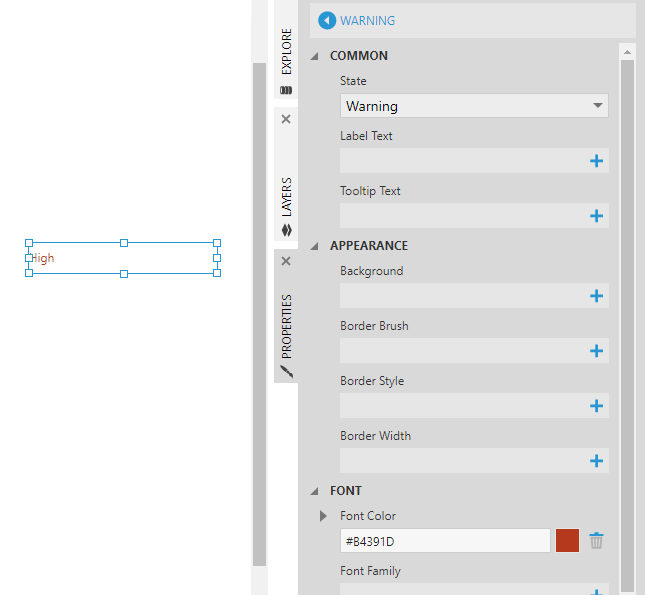
4.5. Allow HTML formatting
By default, if your data contains HTML tags such as <b> or <i>, these will be displayed directly as text in the data label and not interpreted as HTML elements.
If you want the HTML tags to be rendered as HTML by the browser, or if you want to enter your own HTML formatting into the Text property, go to Properties for your data label and enable the Allow HTML Formatting option.
4.6. Data brushing
Go to the Design (formerly Look) tab in the Properties window to customize the hover and selected appearance. Check both the Font & Text and Lines & Fills categories in recent versions.

These properties will be applied when a user hovers over the data label in view mode, or when the data label is selected as a result of hovering over related data through data brushing.

4.7. Fitting text
Text that does not fit in the data label is set to Truncate using an ellipsis (...) by default. This can be changed using the Overflow property in the text properties to other options such as Hidden .
In reports, scorecards, and small multiples, the Auto Expand To Fit property is available in the Design tab under Layout & Spacing in the Properties window (Main tab in previous versions).
When this option is enabled, the data label can automatically expand in height as necessary to fit longer text, and push content below it down to prevent overlap.
5. See also
- Report basics and concepts
- Designing an inventory report
- Building a scorecard
- Design tips for reports and scorecards
- Creating small multiples
- Formatting text
- Using the HTML Label component


