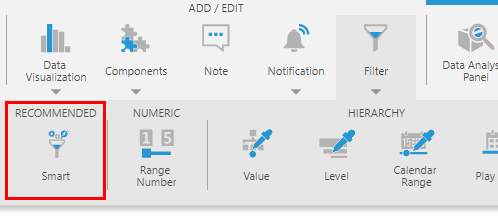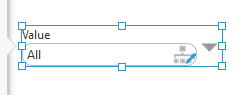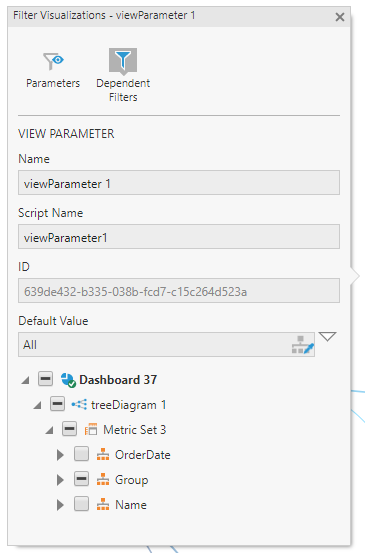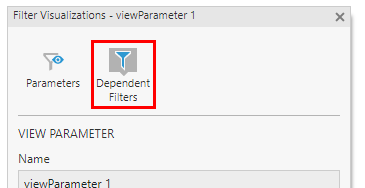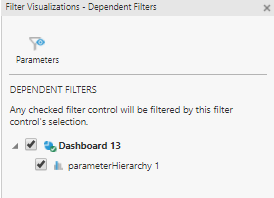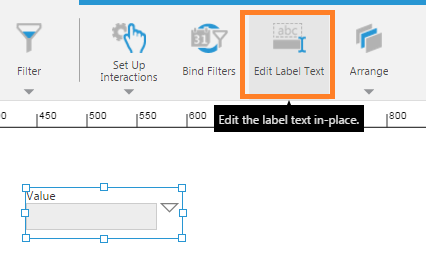Adding filters
1. Overview
Filters can be added to your dashboard or view to allow you to easily see and change the current filtering while viewing. All user types can add filters when editing, and can connect them to multiple visualizations to filter them at the same time.
There are a variety of filter types available for different types of data, offering different ways to interact with the filters. When using a dashboard, you can also arrange the filters wherever you like on the canvas.
Related video: Filters
2. Types of filters
Filters can be added to filter the data directly by some values, or to filter in other ways:
- Hierarchy & string values: All non-numeric data becomes a hierarchy when selected in a metric set. Data cubes and formulas may also have string (text) parameters that you can connect to.
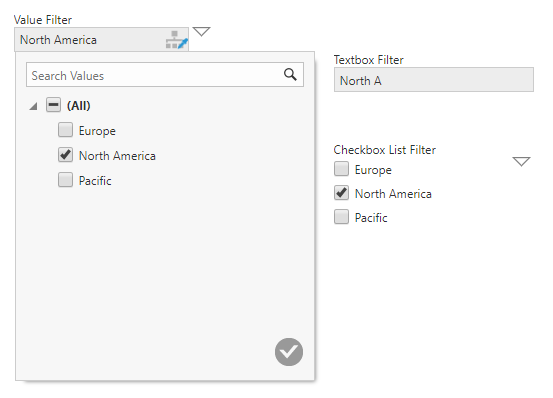
Hierarchy value filter examples - Date values: Date/time, calendar, and the play axis filter are available for dates and time hierarchies.
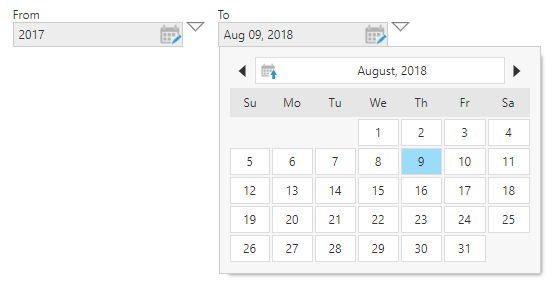
Calendar Range filter - Numeric values: You can filter numeric data by inputting a number or range, or using a slider.
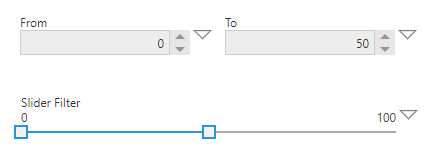
Numeric filter examples - Boolean (True/False) values: A checkbox filter can filter by Boolean-type parameters from a data cube or formula.

Boolean filter - Hierarchy level: Add a hierarchy level filter to easily switch between levels in a multi-level hierarchy.
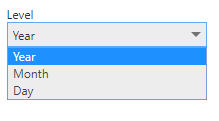
Level filter - Period over period: The Time Lag filter can change which period is displayed alongside your measure values for comparison, e.g., last year vs. two years ago.

Time Lag filter - Dynamic elements: The Dynamic Element filter can be used if you are using dynamic measures or dynamic hierarchies.
- Update button: Although not a type of filter, you can add an update button connected to other filters to apply them all at once only when the user clicks it.
3. Adding a filter
Filters can be added when editing a dashboard or other views such as reports.
To automatically add the most common type of filter for your data, simply select one or more visualizations displaying the data that you want to filter, choose Filter from the toolbar, and then Smart.
If editing a dashboard, the filter will then be added to the canvas, where you can position it like other content wherever you like. With other types of views such as reports, filters will be added to the parameter bar instead.
If you know what type of filter you want to add, you can choose that instead from the toolbar. Or you can keep choosing the Smart option to add filters for other data, and then delete any you don't want.
To interact with the filter directly, click View in the toolbar. (In a report or scorecard, open the filter bar using the Change Filters button in the toolbar. For details, see Sorting and filtering a report or scorecard.)
4. Connecting filters
When a new filter is added, a filter connections panel appears beside it, allowing you to choose which data under which visualizations should be affected by this filter. You can connect to more than one visualization if they are displaying values that are compatible, even if they come from different data sources.
If your data comes from a data cube with parameters that someone made public, or contains formula parameters, these may also be listed for you to connect to if the filter is compatible.
To re-open this panel later, select the filter and choose Connect Filters in the toolbar.

If a visualization was selected when you added the filter, one of its hierarchies or measures will be checked automatically.
To change it, un-check it first and then check the hierarchy or measure you want. (When an item is checked, other items may be hidden if they have an incompatible data type.)
You can set the default value for the filter in this panel, which is the filter setting that will take effect for each viewer until they change it.
5. Dependent filters
You can create a dependency between filters if you want one filter to determine what values can be chosen in another filter.
In the filter connections panel described in the previous section, click Dependent Filters.
Check the checkbox next to whatever filter should be "filtered" by this one.
Click View in the toolbar, and change this filter to a subset of the available data. Observe that the dependent filter now offers only a subset of options.
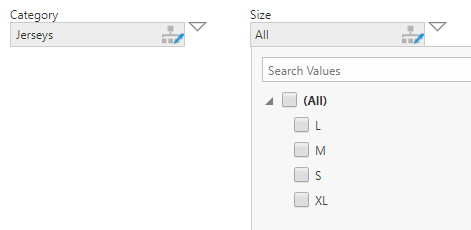
6. Parameters
In the filter connections panel described above, notice that it mentions a view parameter. View parameters can filter visualizations on your dashboard or other view by passing filter values to the metric sets and data cubes powering those visualizations.
A view parameter is created automatically for the filter when you add it, and is opened for editing automatically in the filter connections panel so that you can connect it. You can also find this parameter in the Parameters window, normally located at the bottom of the screen when editing.
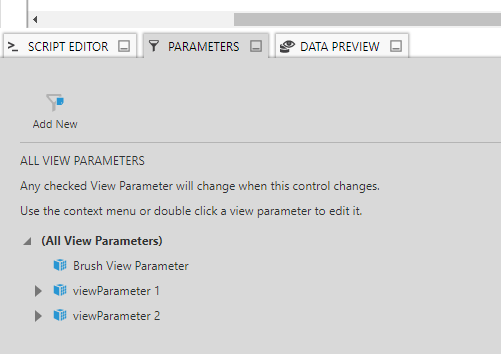
View parameters are also used for interactions, such as when a chart is set up to filter when a data point is clicked. See Using interactions for more details.
If the filter placed on the dashboard and an interaction are connected to the same view parameter, the filter can automatically update when the user interacts with a value in the visualization, triggering the filter interaction.
If you want to change what view parameter a filter is connected to, click the Parameters button in the filter connections panel.
Here you can select which view parameter should be changed by this filter. To ensure the filter also updates itself automatically when the view parameter changes a different way, such as through a filter interaction, choose just one view parameter.

To return to the view parameter's details normally shown in the filter connections panel, choose Edit from the panel's toolbar or the view parameter's context menu (right-click menu).
7. Tokens
Most filters and their parameters allow you to choose from a list of options besides the data source values, called tokens. The token menu can be accessed from the button to the right of the filter.
The most common is the All token, which is what is often selected by default. This represents all possible data source values, or no filtering.
The Data Default token represents the default value that was set at the metric set level or at the data cube level.
Date and calendar filters offer a wide variety of common relative time tokens that can automatically change over time while being set only once, for example Year to date. When using a range filter with From and To inputs, each token menu may contain different options.

When the relative time tokens don't provide what you need, choose Advanced... at the bottom of the tokens menu, choose one of the existing tokens, and then an offset. For example, Today offset by 1 represents tomorrow, while Current month offset by -3 represents three months ago.
You can also create your own tokens:
- Add a Data token to represent whatever the first, last, minimum, or maximum value of a column currently is.
- For time dimensions or date/time data, create custom Relative Time tokens by choosing a time dimension level such as Month and an offset, and assigning a name.
- Assign a name to a set of values selected in a filter to create a Named Set token to reuse later.
- You can create a Script token to use in the token menu for any type of filter or data.
See Creating custom tokens for more details.
8. Customizing filters
You may want to change the label displayed above the filter. Choose Edit Label Text (or Edit Start Label Text, etc.) in the toolbar to type in a new label.
Users with access to the Properties window can customize filters further. Some common properties:
- Use the Shown Tokens property on most filter controls to restrict the tokens available from the token menu.
- You can choose whether to show the token menu using the Hide Token Menu property. For range filters, set the Token Menu Visibility property instead and choose whether to show/hide the menu for the start value, end value, or both.
- In filters that display hierarchy members, select the Hide 'All' Item option in the General tab under Filter Values (in the Look tab in previous versions) to hide the hierarchy's own 'All' member listed above the other values, which is separate from the All token.

Hidden All member - Use the Shown Members property of a hierarchy value filter to restrict the values that can be chosen.
- Un-check the Show Checkboxes property of a hierarchy value filter to allow only a single value to be selected.
- Filters with multiple fields such as Calendar Range and Cascading can be laid out vertically rather than horizontally by selecting the Vertical Layout option in the Design tab under Layout & Spacing (previously the Layout tab).
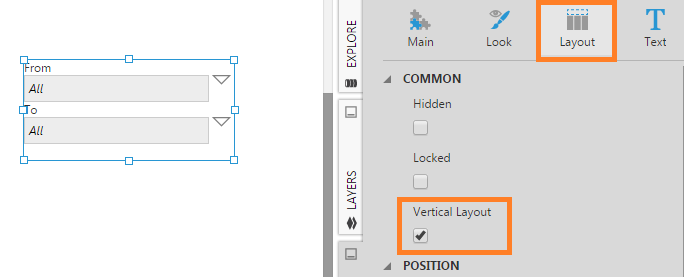
Calendar range filter with vertical layout - Date/time filters can allow time of day to be entered if the Time Granularity property is set to a unit of time. Choose the smallest unit of time that you want to be able to enter.
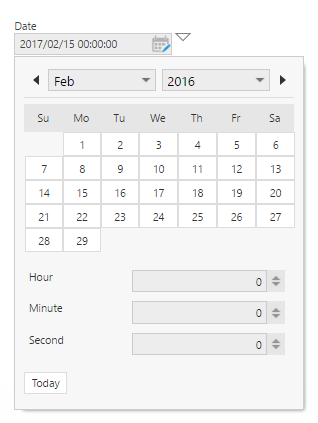
Setting hour, minute and second on a desktop NoteThe granularity may be limited by some touch devices. For example, seconds may be unavailable.