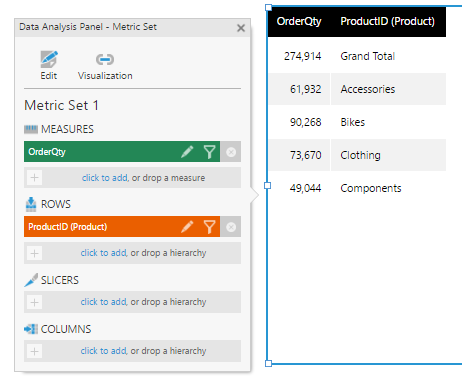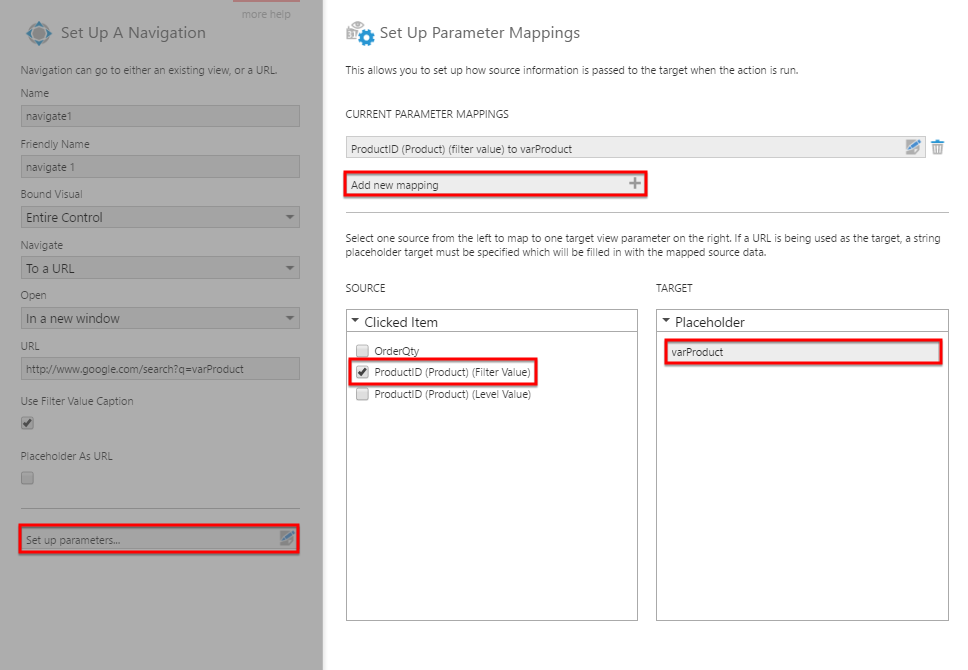Navigate to URL
1. Overview
This article shows you how to set up a navigate interaction so that when a user clicks on a table cell, a URL is opened and the caption of the cell is passed in the URL as part of a query string (or as the URL itself).
You can also follow similar steps when using drill down or hover over interactions, which can be set to show A URL.
2. Create a dashboard
For this example, create a dashboard with a table visualization that displays two columns.
3. Set up the navigate interaction
With the visualization selected, click Set Up Interactions then Navigate in the toolbar.
In the setup dialog, set the Bound Visual to Column 2. This is so that the interaction fires only when a Product cell is clicked.
Set the Navigate dropdown to To a URL. Then change Open to In a new window if preferred.
In the URL field, enter text that includes a placeholder of your choice representing whichever value was clicked. For example, the following URL passes a product value represented by the placeholder text varProduct into a Google search: https://www.google.com/search?q=varProduct
3.1. Filter value caption
Select the Use Filter Value Caption checkbox to pass the caption of the filter value into the URL instead of the filter value (or unique name). A caption in this case refers to the text you see in a table cell, such as Bikes.
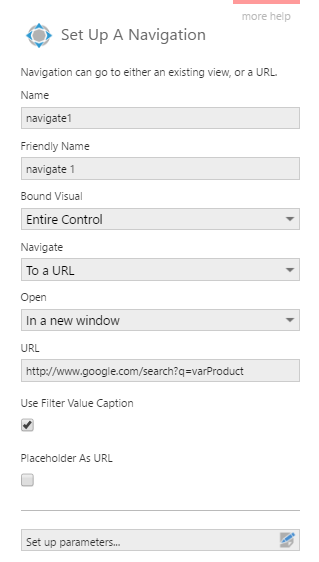
Next, click Set up parameters. In the parameter mappings setup dialog, click Add new mapping.
In the Source list, select Product (Filter Value).
In the Target list, type your placeholder text. In our example above, this was varProduct. At viewing time, this placeholder text in the URL will be replaced dynamically with the caption of the clicked table cell.
Switch to View mode and test the interaction by clicking on a cell in the Product column.
In our example, a new browser window or tab should be opened with the results of a Google search corresponding to the clicked cell.
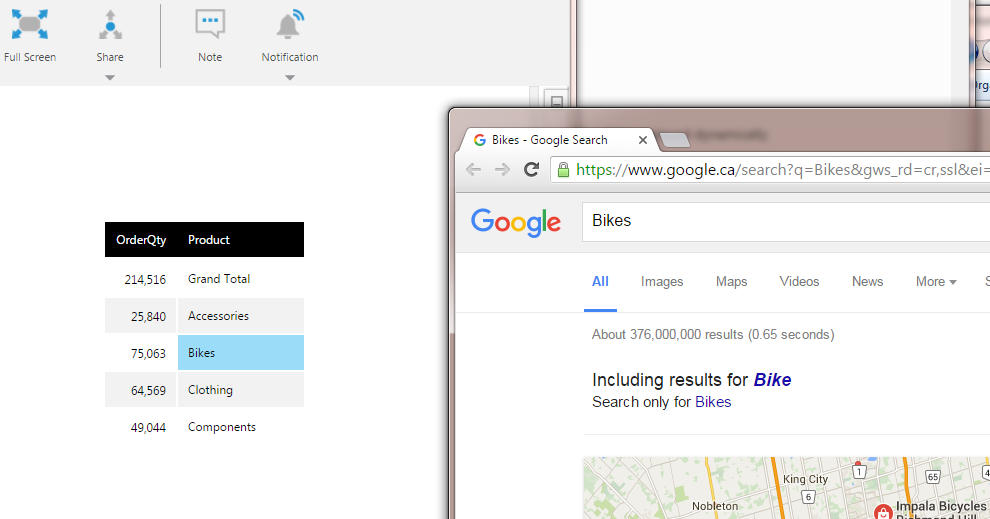
3.2. Placeholder as URL
What if your filter value caption or unique name (i.e., your data) contains actual or partial URL values? In this case, the navigation will fail because the placeholder value will be encoded as part of the eventual URL.
To prevent this encoding, select the Placeholder As URL checkbox (usually in addition to Filter Value Caption).
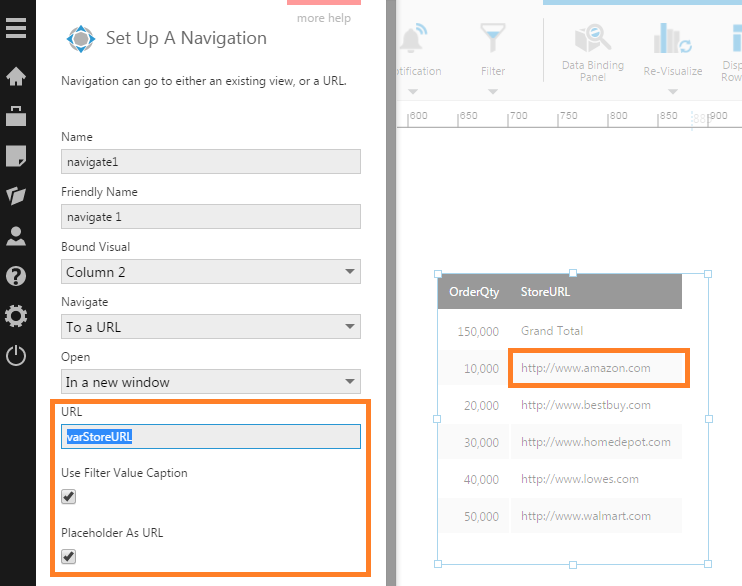
If your data contains full URLs, just enter the name of your placeholder in the URL field.
If your data contains partial URLs, for example without the HTTP/HTTPS prefix, enter the missing portions into the URL field. For example: https://myPlaceholder