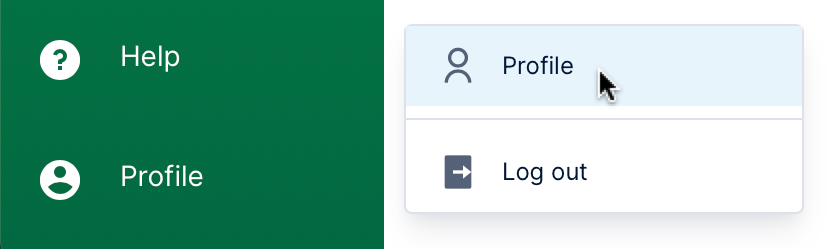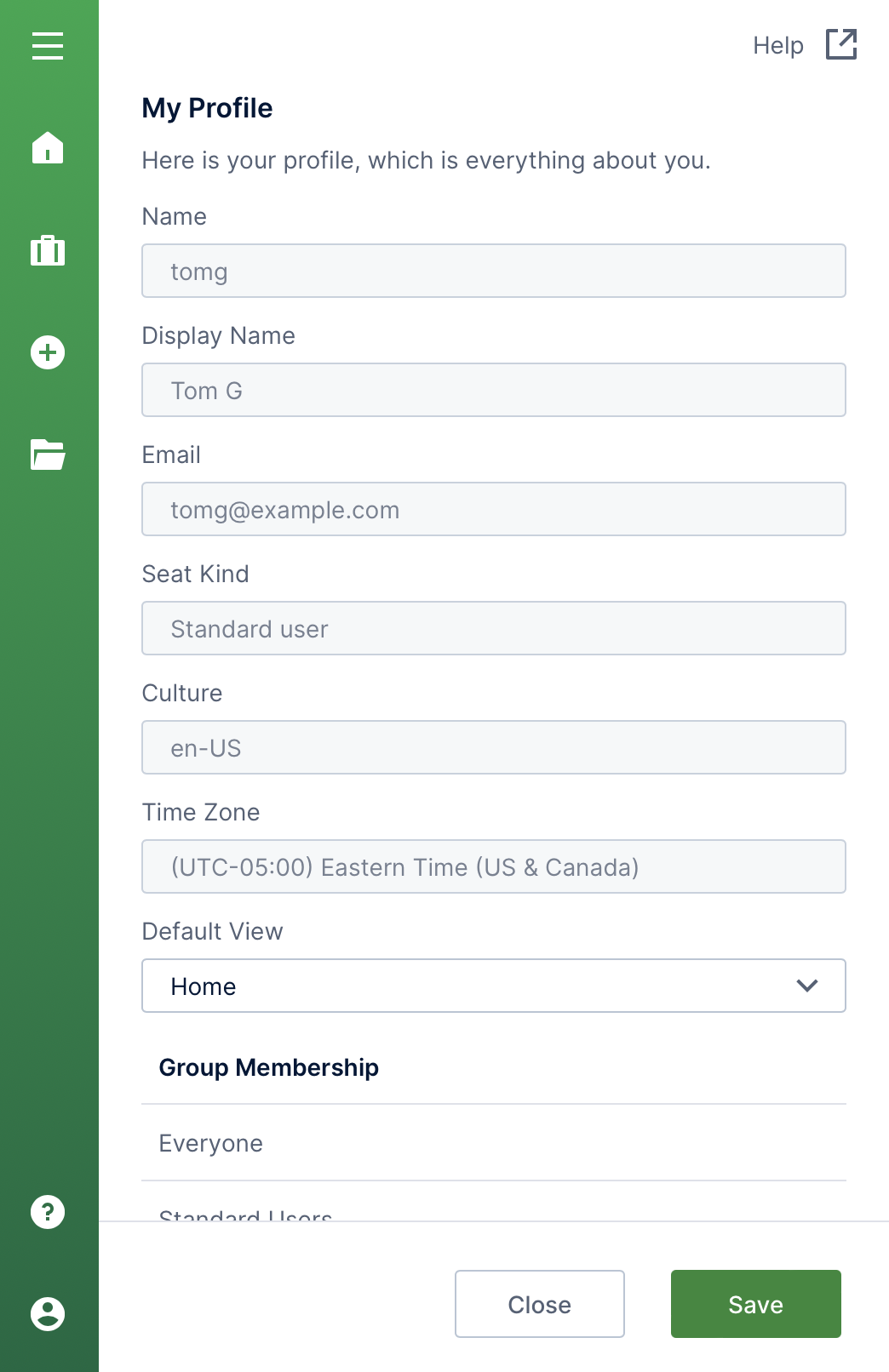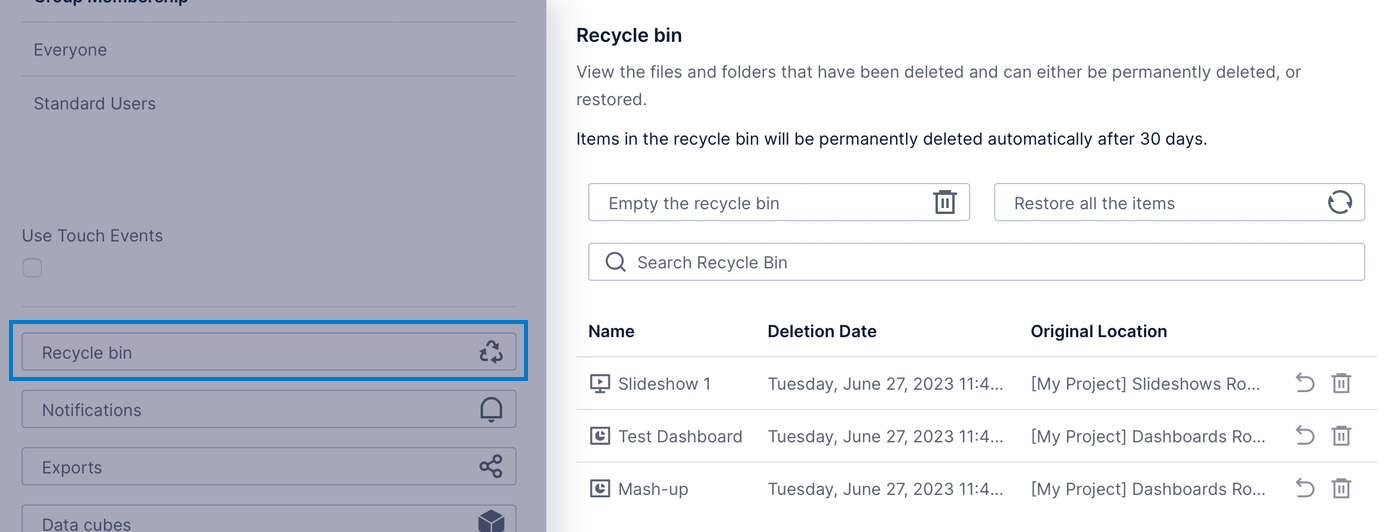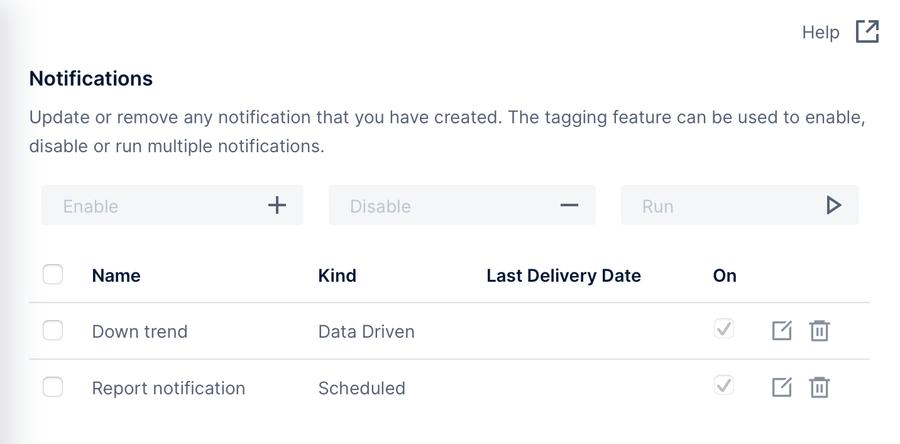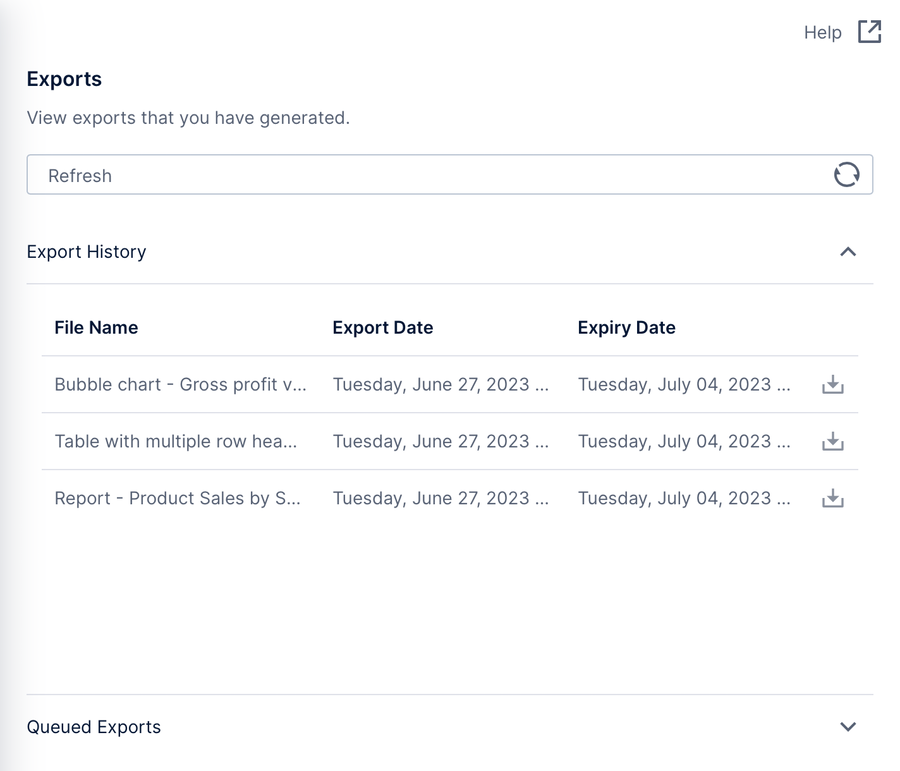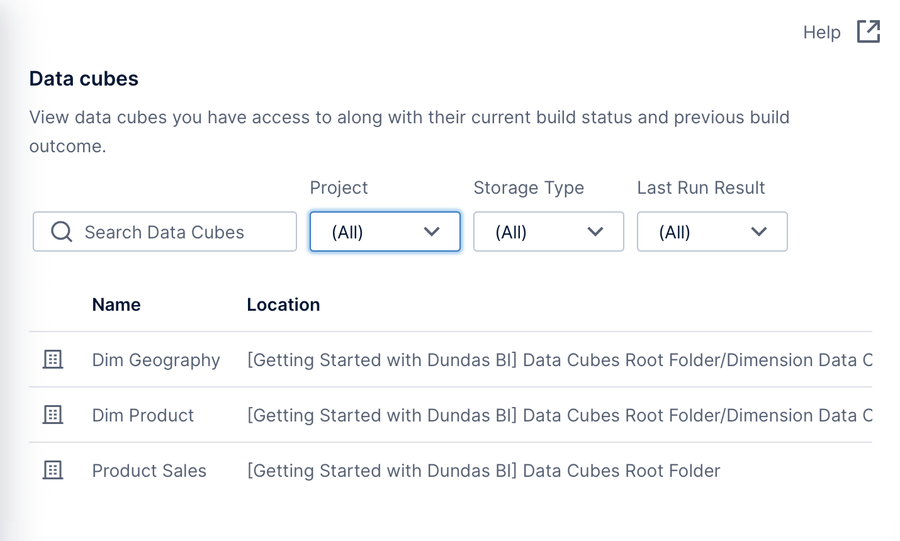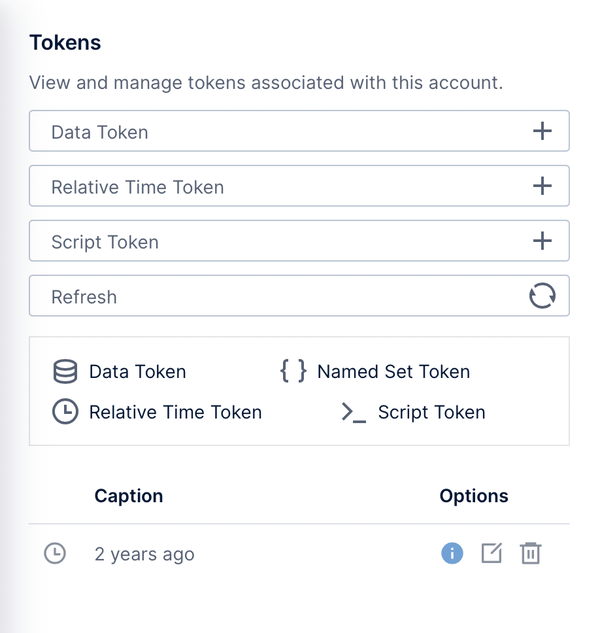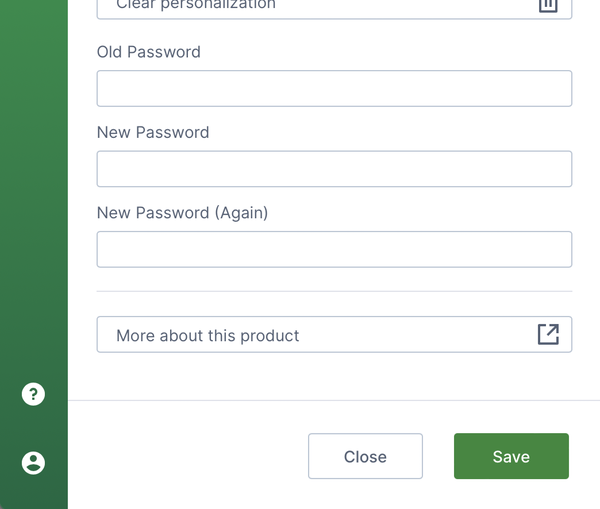Edit your profile and change your password
1. Overview
The My Profile dialog lets you view your account details, choose what you see when you log on, change your password and more.
From the main menu on the left, click Profile. This is located at the bottom in newer versions, and it opens a menu of account-related items – click Profile again to open the full profile dialog and:
- View information about your account.
- Set up a default view such as a favorite dashboard to appear each time you log in.
- Turn touch events on or off.
- See a list of recently deleted files and recover them.
- View and manage any notifications you've created.
- Find your export history and download exported files.
- View a list of data cubes you have access to and their storage job status.
- Create and manage custom tokens to use when filtering data.
2. View account information
The My Profile dialog shows you the following read-only items of information related to your account:
- Name – This is your username (i.e., the name you use to log in).
- Display Name – Usually your real name which shows up in different places in the user interface.
- Email – The email address associated with your account.
- Seat Kind – The type of license seat assigned to your account:
- Standard user – You can create views such as dashboards, reports, scorecards, and slideshows.
- Power user – You can create data connectors, hierarchies, time dimensions, metric sets, and views.
- Developer – You can do everything a power user can do, plus create data cubes and cube perspectives.
- Standard user – You can create views such as dashboards, reports, scorecards, and slideshows.
- Culture – The name of the culture (e.g., en-US) associated with your account, if any.
- Time Zone – The time zone for the account.
- Group Membership – A list of groups that you belong to.
Contact your administrator if you want to change any of these details.
3. Set the default view
The Default View option lets you decide what to show after you log in. When set to Home, this shows the default home screen.
Alternatively, set this to Other and select a specific dashboard, report, or other view to display instead. (Switch projects if necessary before opening your profile dialog.)
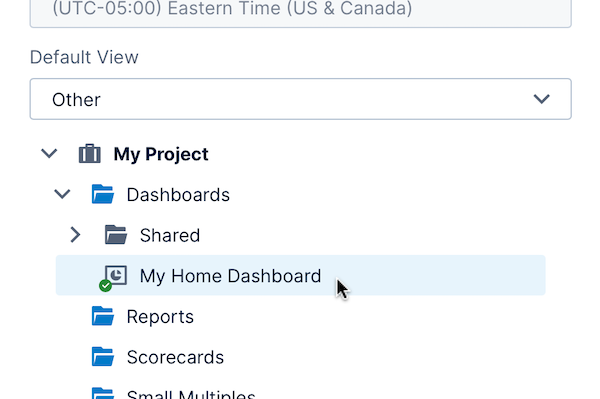
4. Use touch events
The Use Touch Events checkbox allows you to force touchscreen interactions on or off.
For example, you can enable this option if you have a device that supports both touch and mouse/trackpad interactions such as a touchscreen laptop. Otherwise, your input device is normally detected automatically and should work without you changing this setting.
5. Recycle bin
If you deleted an item by accident, or changed your mind, click Recycle bin to find the list of recently-deleted files and folders. You can either restore or permanently delete each item using the icons along the right.
Recycled items will be permanently deleted automatically after a set amount of time, which is configurable by your administrator.
6. Manage notifications
Notifications offer a way to send emails or other alerts on a periodic schedule or if data meets certain conditions, and deliver an image or data export from the dashboard, report, or other view it was created from.
Click Notifications to view a list of notifications you've created, with options to enable/disable, run, edit, and delete them.
7. Manage exports
Click Exports to view the list of files you exported from a dashboard, report, or other view.
Click the download icon next to an export in the Export History section to download the file, or expand the Queued Exports section to monitor or cancel any longer-running exports currently in progress.
8. Data cube status
You can view details about data cubes you have access to, including their build status for data cubes using warehouse or in-memory storage options (as indicated by their icons).
Click Data cubes from your profile. You can view and filter data cubes by project, storage type, and build status, with each storage job's Schedule, Job Status, Last Run Date, and Last Run Result listed.
You can also right-click a data cube and choose References. This is a shortcut to the same References dialog available from the file properties, allowing you see data cubes and other files that refer to or are referenced by this data cube.
9. Manage tokens
Filters provide a menu of tokens you can choose for more options besides specific data source values, such as tokens that change over time like Year to date. You can create your own to choose from when filtering data in addition to the built-in tokens.
Click Tokens in your profile to manage the custom tokens associated with your account and to create some types of custom tokens.
10. Clear personalization
When enabled, personalization automatically saves customizations you make when with a dashboard, report, or other view open, such as filtering and sorting when viewing one that's checked in, or the arrangement of dockable windows when editing.
Click Clear personalization to clear these customizations and reset these options to their initial settings.
11. Change your password
To change your password, scroll down toward the bottom of the My Profile dialog and click Change password.
Enter your old password, enter your new password twice, and then click the save button at the bottom-right of the dialog.
12. Product version and other information
Scroll all the way down and click More about this product to view information about the software instance that you are using in a new browser window or tab.
Administrator users will see more detailed information.
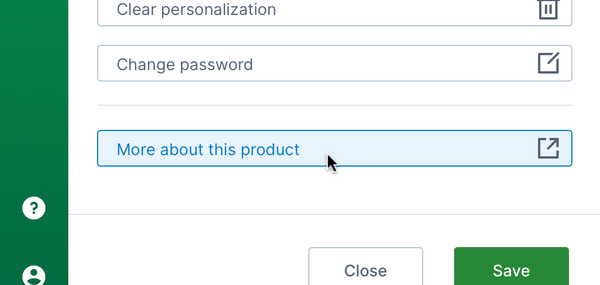
13. See also
- Using the home screen
- Understanding the data model
- Share or export your work
- Notifications (alerts)
- Using personalization
- Creating custom tokens
- Accounts