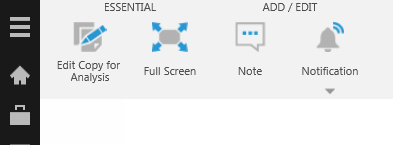Application privileges
1. Overview
Application privileges control whether a user has access to certain application functionality, such as using the toolbar or context menu while working with dashboards and other views, or entering public measure value corrections.
Administrators can allow or deny application privileges when creating or editing a user account or group by clicking the Application privileges button. Denying a privilege means the user either is prevented from using certain functionality, or can no longer access user interface elements such as toolbars, menus, or toolbar & menu items.
A deny assignment set for an account or one of its groups always takes precedence and cannot be overridden by assigning allow without removing the deny assignment. The account or one of its groups must also have allow assigned for a privilege for it to be granted. Note that system administrators have all privileges and are not effectively denied any privilege.
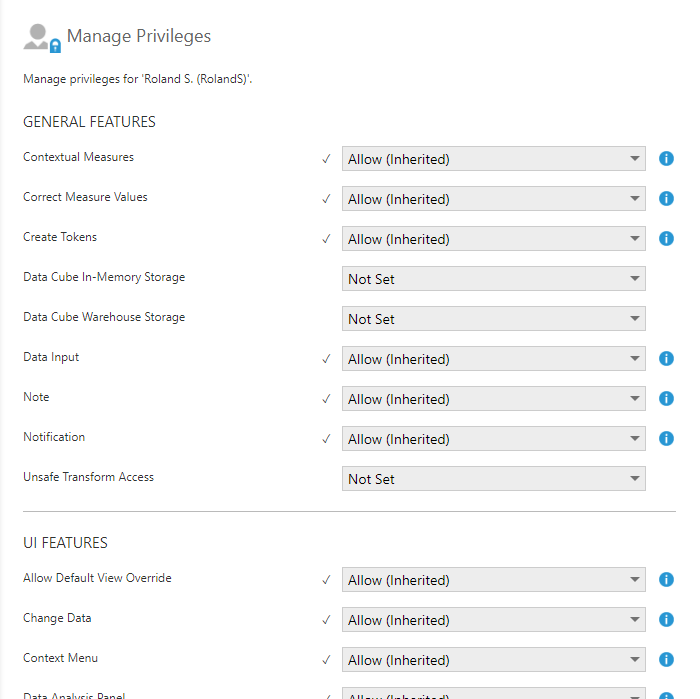
When editing an existing account or group, many privileges are often inherited from a group that contains it, and a blue information icon appears on the right that you can click to find out where it is inherited from. You can also access a description of each privilege by clicking this icon, or by hovering the mouse over or long-tapping the name of the privilege.
2. List of privileges
2.1. General features
| Privilege | Description |
|---|---|
| Contextual Measures | Allows the user to define contextual measures as well as enter data for these measures. |
| Correct Measure Values | Allows the user to enter public measure value corrections. |
| Create Tokens | Provides the ability to create account-specific parameter tokens. |
| Data Cube In-Memory Storage | Allows the user to configure a data cube for in-memory storage. |
| Data Cube Warehouse Storage | Allows the user to configure a data cube for warehouse storage. |
| Data Input | Allows the user to define warehouse tables and enter data for these structures. |
| Note | Allows the user to add notes to data. |
| Notification | Allows the user to create and manage notifications associated with their account. |
| Specify Notification Recipients | Allows the user to add or remove recipients when creating or editing a notification. |
| Unsafe Transform Access | Allow the user to create data cubes using manual SQL, MDX, or Python, which may be unsafe. |
2.2. UI features
| Privilege | Description |
|---|---|
| Allow Default View Override | Allows the user to override the default view indicated by administrators. |
| Change Data | Allows the user to see the context menu options that change the data that's displayed. These include Drill Down, Drill Up and Change Level. This option is for views (dashboards, reports, slideshows, etc.). |
| Context Menu | Allows the user to see the context menu (right-click or long-tap). |
| Data Analysis Panel | Provides access to the Data Analysis Panel. |
| Data Preview | Show the Data Preview dockable window for views such as dashboards and reports, which includes performance statistics. |
| Edit | Show the Edit option in the toolbar and context menus (including the Explore window). |
| Edit Copy for Analysis | Show the Edit Copy for Analysis option in the toolbar and context menus. |
|
Full Screen |
Show the options for entering & exiting Full Screen mode for views such as dashboards and reports. |
| Maximize | Show the options to Maximize or Restore Down a visualization to/from full screen in a dashboard. |
| Modify Data | Show the Modify Data options including period over period, states, and formulas for a selected data visualization when editing views such as dashboards and reports. |
| Natural Language Input | Allows the user to see the Assistant option in metric sets for typing natural language queries to display and analyze data, if the plug-in is installed. |
| Quick Access Properties Panel | Allows the user to see the Quick Access Properties panel when editing views (dashboards, reports) and metric sets. |
| Re-Visualize | Show the Re-Visualize option in the toolbar and context menu for a selected data visualization. |
| Report Advanced Dockable Windows | Allows the user to access all available windows docked to the sides of the report editor and the Code Libraries folder in the Explore window. |
| Report Advanced Toolbar | Allows the user to access all available toolbar options when editing reports. |
| Report Data Visualizations | Allows the user to choose or change visualization types when editing reports. Data is displayed as text by default. |
| Report Themes and Styles | Allows the user to create and apply themes and styles when editing reports. |
| Set Up Interactions | Show the Set Up Interactions option in the toolbar and context menu for a selected data visualization. |
| Share | Show the Share option in the toolbar and context menu. |
| Sorting and Filtering | Show the Sort and Filter options on visualizations (does not affect metric set sorting and filtering options if the user can edit them). |
| Store User UI Customizations | Allows the application to automatically save the UI customizations for the user, such as the locations of dockable windows, or the toolbar settings on the Home page. |
| Store View Personalization | Allow the saving of personalized settings such as the state of filters while viewing dashboards and other views. |
| Toolbar | Show the toolbar for dashboards and other views. Does not apply to other toolbars such as for a full-screen metric set. |
3. Examples
3.1. Grant the Share privilege to all users
This example assigns privileges to the Everyone group so that they take effect for all users at once. The same concept applies when assigning privileges to other groups for the members of those groups.
Go to the administration area, expand the Account Service category along the left, and then click Groups.
Click to select the Everyone group for this example, and click Edit in the toolbar (or double-click the group as a shortcut).
In the Group Details dialog, click Application privileges and set the Share privilege dropdown to Allow.

After submitting the dialogs, click to go the Accounts page on the left, edit an account, and click Application privileges to see that members of the group you just changed have the Share privilege allowed.
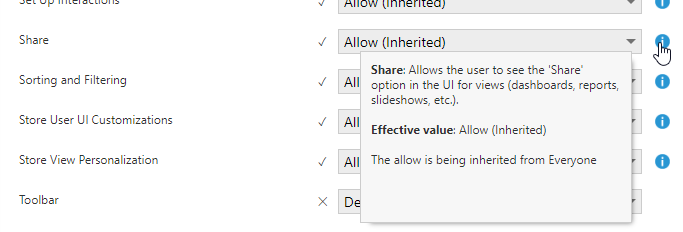
Click the information icon on the right for a description of where the privilege is inherited from and to confirm the effective privilege assignment.
The privilege in this example ensures the Share option appears in the toolbar when the affected users view a dashboard or other view:
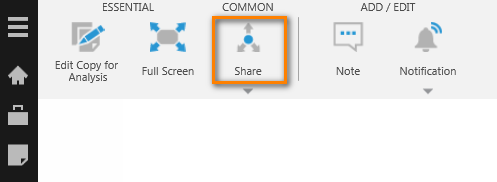
If this privilege is denied, the option does not appear: