Using personalization
1. Overview
Personalization is a feature that saves certain changes you made while viewing a dashboard, report, or other view, such as the state of filters and parameters.
2. Save personalization settings
When a user other than an administrator views a dashboard, report, or other view, after several seconds, personalization settings are automatically saved so that they can be recalled the next time the user views this same item. This is beneficial, for example, if your session times out while you stepped away from viewing a particular dashboard after changing some filter selections, because those filtering changes will be preserved.
The personalization settings that are saved include the state of filters and other parameters, whether you're using the full screen option, and generally any other option that is recorded when you share as a link.
A message appears in the status bar whenever personalization settings are saved.
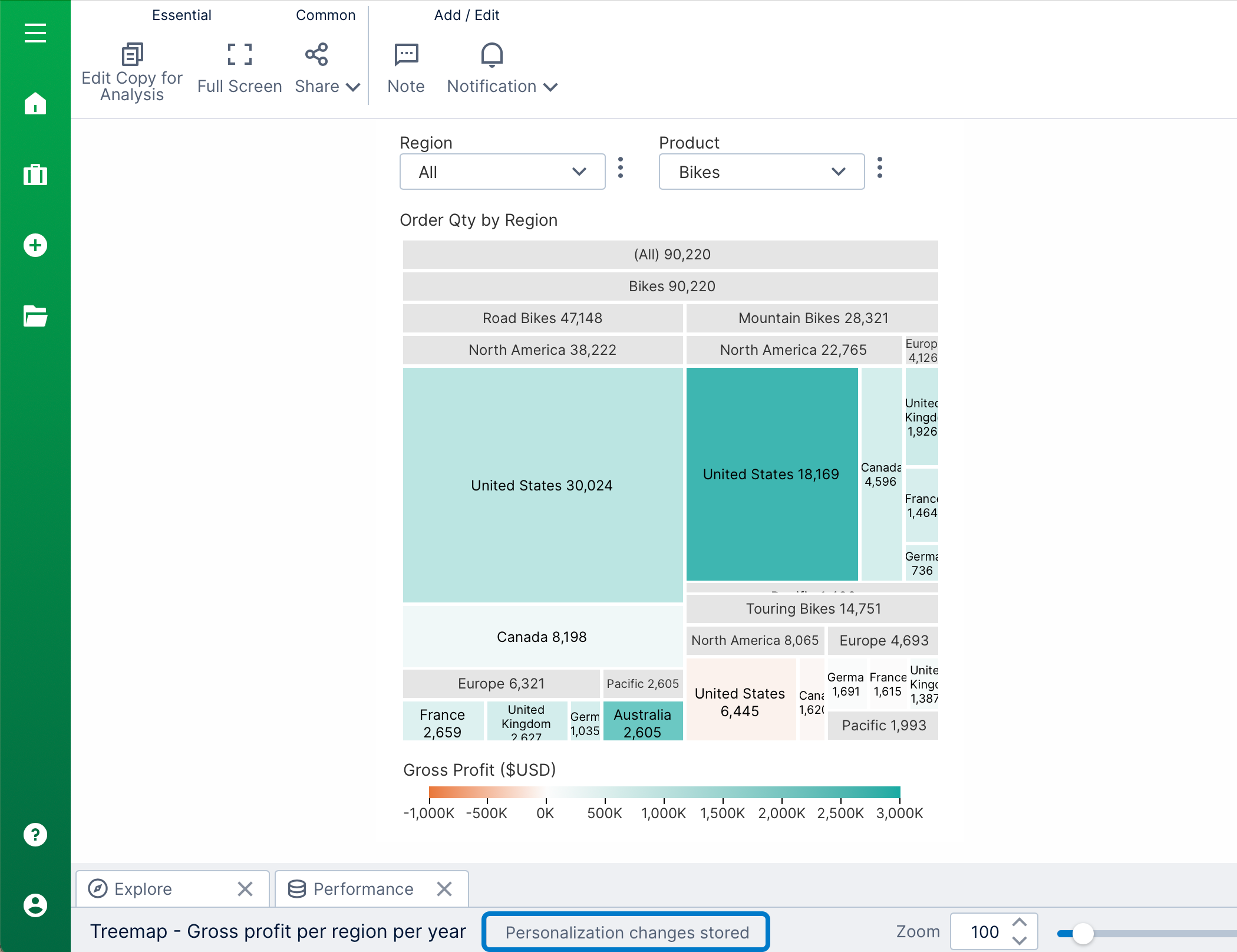
When you open the same item the next time, you'll see that the filters are in the same state as when the personalization was last saved.
3. Clear personalization settings
To clear your personalization settings (for all dashboards, reports, and other views), go to your profile, scroll down, and click Clear personalization.
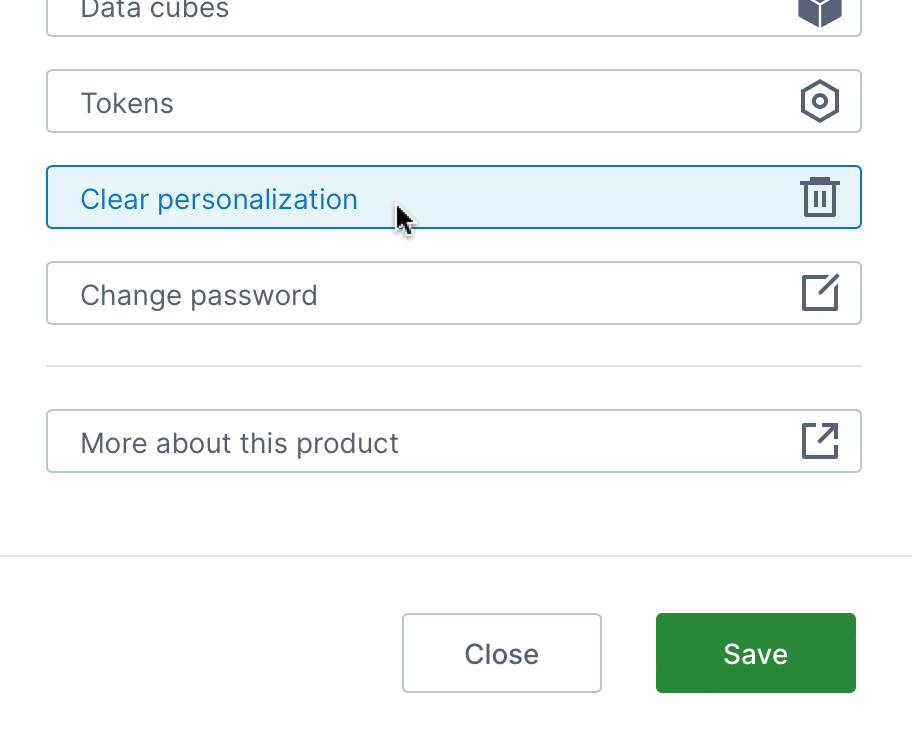
You can reopen a view and see that the states of filters have been reset to default values.
4. Disable personalization on a view
The Store View Personalization privilege can be disabled on the dashboard or view by opening the Properties window with nothing selected (or with the canvas selected) and setting the Disabled Application Privileges property.
See Disable view functionality for more details.
5. Disable personalization for users (admin only)
Administrators can disable the personalization application privilege based on the user that's logged in.
To do this, go to the Administration area, click to expand Account Service, and then click Accounts or Groups.
Edit an account or group and click Application privileges.
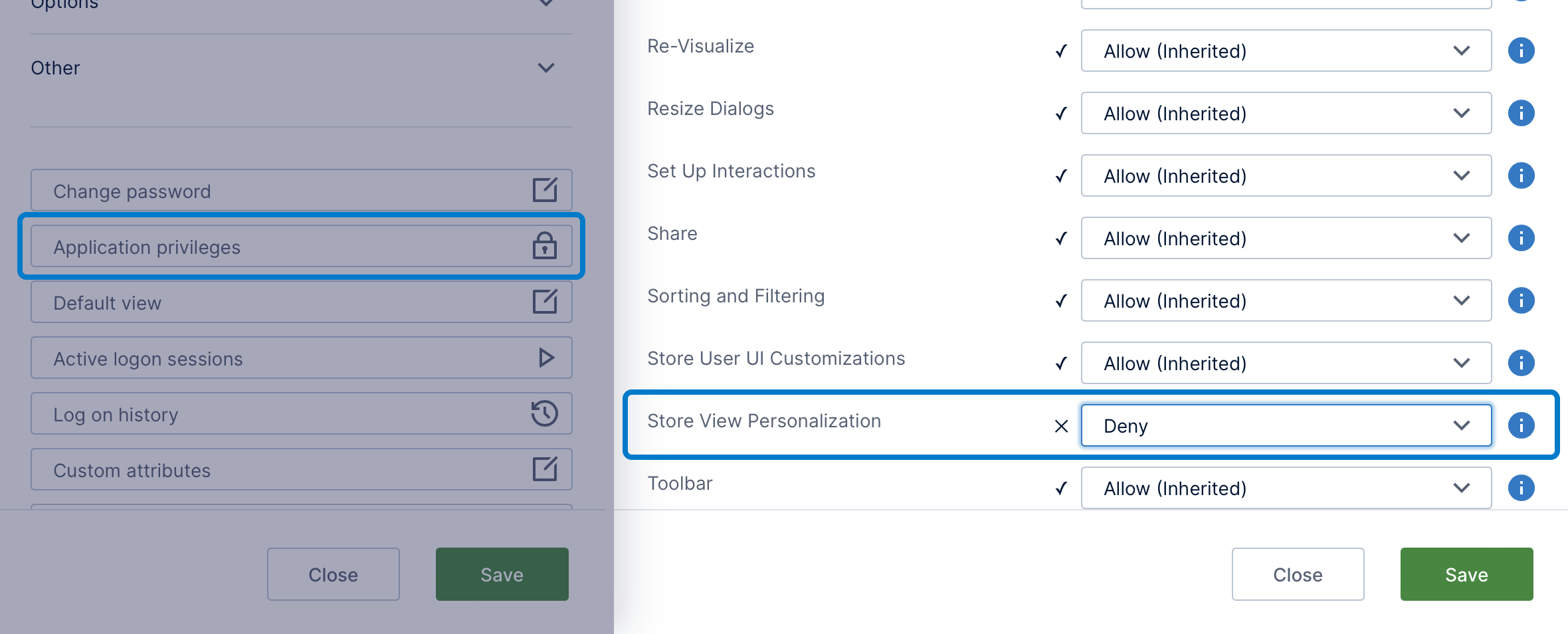
Locate the Store View Personalization privilege and select Deny from the drop-down menu.
For more information, see Application privileges.
6. Clear personalization for multiple users (admin only)
Administrators can use the API to clear saved personalization settings for all users, and/or for specific views. You might wish to do this after making significant changes to dashboards or reports that you want your users to see in its original state, or if the data changes such that their personalization settings will no longer apply.
The ShortLinkService's deleteShortLinks method provides options for specifying which personalization to clear. The following example (JavaScript) clears personalization for a dashboard with the specified file system entry ID:
dundas.context.getService("ShortLinkService").deleteShortLinks({
categoryId: dundas.constants.VIEW_PERSONALIZATION_SHORT_LINK_CATEGORY_ID,
fileSystemEntryId: "66ecb30a-cc3a-4ecf-9961-c476247cde4b"
}).done(function () {
console.log("Personalization cleared");
});
