I’d like to take a moment to revisit and highlight one of the characteristic features of the visualizations in Dundas BI: animated transitions. Although they are engaging, they aren’t just for looks – our charts were designed from the beginning to include a set of features you won’t find anywhere else that make interactive data exploration and analysis as intuitive and effective as possible and allow your eyes to keep track of everything they can when the data in your chart needs to change.
Transitions
The basic type of animated transition just deals with data points already on the screen that need to visually change in response to a change to the data source (for example, if the measure value for a data point has gone up or down). That can mean the data point needs to move:
Change size (including data points entering or exiting the chart):
Or change color:
If one or more of these changes happened instantly, like replacing one static chart image with another one, you may not have the chance to notice that anything changed at all. Making these changes gradually over even a brief period of time can give you a chance to look at the movement on the screen and identify in what direction the data just changed.
Transitions are built into nearly all visualization types in Dundas BI, and can apply to different use cases besides data exploration & analysis:
- You can set up a visualization on a dashboard to automatically update itself to display real-time data, with the transitions improving the readability of those changes
- When combined with a play axis filter that progresses along a time dimension, you can use transitions to animate changes to the data over time
Splitting & Combining
When drilling down, expanding, or changing levels down, one data point can split itself up into multiple data points.
Multiple data points can then combine into one data point when drilling up, collapsing, or changing levels up.
Staggering
What about when many (or all) data points are changing all at once?
Staggering can help by waiting a short but perceptible amount of time before starting the transition for the next data point.
This way you only have a subset of moving data points at one time to look at.
Stages
Most charts use axes with ranges that update automatically based on the data, which means the ranges along the axes often also need to change when the data points change. If this happens at the same time as when the data points move, it may not end up looking like the data points moved up or down at all, or there may be so much happening all at once you don’t really know what happened.
This is why the initial chart settings “animate in stages”:
- Axis ranges increase if needed to accommodate the data changes
- Then the data points change
- Axis ranges decrease if there is now an unused area of the chart where the data has moved out
By making these changes one-at-a-time, you can see if and when the axis range is changing without too much distraction, and the data points always look like they’re moving up or down intuitively based on whether their values increased or decreased.
This also applies when switching between a bar chart and a stacked bar chart:
Conclusion
All of these options are enabled by default so that your chart is ready to go from the moment you first pull it up during your analysis. They don’t all always need to be enabled: real-time and time-animated charts, for example, are probably best without staggering or separate stages.
I suggest leaving the Animate Data Changes checkbox checked, though. Animated transitions have real benefits compared to swapping out images of static charts, and Dundas BI has the most complete set of transition features, so enjoy!
About the Author

Jamie Cherwonka is the R&D Director for Data Visualizations at Dundas Data Visualization. He leads the overall design of visualizations and enables users to design them to be effective and to follow best practices while meeting their requirements.
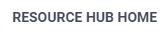
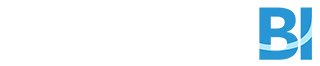
Follow Us
Support