Congratulations, you’ve now entered the wonderful world of Business Intelligence (BI), Dashboards, and Data Analytics! You’ve got the hang of building out your first few dashboards, and have experienced some great, early success. Now the demand to replicate that success across your organization is growing, along with greater expectations and increased requirements. You know that you can meet the demand, but deadlines are tight, and time is running out. You need to find a way to increase your output, without compromising on quality. What are you going to do?
If the above statements describe a situation you’ve been in at some point, take a deep breath and relax; you are not alone. This is something I have seen happen many times when working with all sorts of different organizations, and as a result of these experiences, have come up with a set of tips and tricks to make your Dashboard development in Dundas BI as efficient as possible. Here are a few of those tips and tricks that will surely do the same for you.
Copying Elements
When it comes to copying elements in Dundas BI, I split this up into two categories. The first refers to copying Dashboard items, while the second refers to copying Project items. Let’s start off with Dashboard items.
Copying Dashboard Items
One thing that both new and intermediate users in Dundas BI don’t always realize, is that every Dashboard item can be copied to create a new, identical-yet-independent version of the same item. This can be done by selecting and right-clicking on an item and selecting Clipboard -> Copy (to copy the item), and Clipboard -> Paste (to paste the copy). Alternatively, the Ctrl+C and Ctrl+V hot keys may also be used.
So, how can this be used to improve our Dashboarding efficiency?
Well, other than the obvious answer of not needing to constantly re-add items to a Dashboard, the timing of when you decide to make a copy can have a huge impact. For example, let’s say I was tasked with creating the following Dashboard:
As you can see, along the top-right corner of my Dashboard I have a set of buttons that will allow me to navigate to other Dashboards. Along with navigating me, I also need these buttons to pass a set of view parameter values from the current Dashboard to the target Dashboard. At first you might think this will have to involve creating three buttons separately, styling them, and implementing similar interactions multiple times. However, here’s an example of how copying can simplify things for us.
I can start by adding my first button to the Dashboard.
I can then appropriately style and size my button.
Finally, I can set up my Navigation Interaction, and my “Operations” button is now ready.
Now I can simply copy and paste my first button to quickly create the other two.
All that’s left to do, is update the text and positioning of each button, and edit each new button’s Navigation Interaction. Note that after copying and pasting the first button, my Navigation Interaction is maintained in the copied version. This means that I can simply tweak the interaction to navigate to a new Dashboard instead. Additionally, if my View Parameter names are consistent between each Dashboard, any parameter mappings that have been set on my Navigation Interaction will be maintained after tweaking the target Dashboard on my new buttons.
And just like that, we can use the copying functionality to achieve the desired results with only a third of the work.
This concept applies to any common Dashboard items that share the same styling, sizing, or interactivity.
Copying Project Items
Just like copying items on a Dashboard, it’s also possible to copy entire Project items such as Dashboards, Metric Sets, and Data Cubes by right-clicking on them within the Explore Panel.
Again, this can be used to limit the amount of repetitive work performed. For example, I may want my end users to be able to pick from a list of 8 different filters to narrow down their results. I know that some of my visualizations will be filtered by all 8, while others will only be filtered by some of those 8. If I have 10 Metric Sets that I want to use, this means that in a worst-case scenario, I could end up adding Slicers approximately 80 times across all my Metric Sets. You can see how something so simple can start to add up and become time-consuming.
But what if we didn’t have to perform this tedious process over and over again? What if we had all the necessary Slicers in place on each Metric Set? With the copying functionality, that is exactly what we can do. By starting out with creating a new Metric Set, I can add all the possible slicers that I might find necessary.
I can now refer to this as my “Base Metric Set”, and all further Metric Sets can be started off as copies of my “Base Metric Set”. Each Metric Set will now automatically include the necessary Slicers and can be modified as needed.
Once again, we can see how using the copy functionality can significantly reduce our workload. The same concept here can also apply to Dashboards that share common items or Data Cubes that select common tables; just to name a few examples.
Re-Using Metric Sets
In Dundas BI, all visualizations are powered by Metric Sets, and each Metric Set has a default visualization option. However, any Metric Set can be re-used and re-visualized in multiple ways. Something that I often see many users do, is creating an entirely new Metric Set for each KPI they are required to implement. Though this is required in most cases, there are times that simply altering the visualization properties of the same Metric Set can result in a brand new KPI.
For example, I’ve been given the following Excel Sheet containing information on gift card sales.
I’ve been tasked with creating two new KPIs with this data: one to compare the total gift card value of each credit card type vs. an average gift card, and the second to see how often each credit card type was being used in the United States last week.
At first, you might think that this will require building two Metric Sets. However, since I can see that both my KPIs will be aggregating values at the same level (Card Type), I can get both results out of a single Metric Set.
In my Metric Set, I’ve included all possible Measures and Slicers that I might need across both KPIs.
After adding this Metric Set to my Dashboard, I can re-visualize it to a Treemap, which is perfect for comparing my total (size) vs. average values (color).
I can then re-add the same Metric Set to the Dashboard, this time re-visualizing it to a Bar Chart. From the Properties Panel, I can remove my total and average series, just leaving my “# of Gift Cards” series.
I can add two View Parameters to limit this copy of my Metric Set to just show results for last week in the United States. And just like that, I now have my second KPI done, all from using one Metric Set.
Now, obviously this will not apply to every KPI that you implement, however, with the right planning and KPI definitions, spotting where the same Metric Sets can be utilized can become much clearer.
I hope you found these tips helpful and are able to use them along your BI journey. If you have any of your own tips and tricks for improving Dashboarding efficiency, please share them with us! If this is your first foray into business intelligence, I invite you to test Dundas BI free, for 25-days, with a trial or download.
Happy Dashboarding!
About the Author

Dany Nehme is the Manager of Professional Services at Dundas Data Visualization. As the leader of the Professional Services team, Dany works with his BI Consultants to ensure they provide guidance to both veteran and new Dundas BI clients, enabling them to implement Dashboards and custom solutions in a best practices manner.
Follow on Linkedin
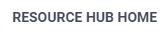
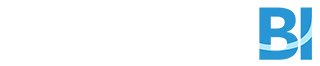
Follow Us
Support