New Features:Overview
Episode 1:Ragged Hierarchies
Episode 2:Small Multiples
Episode 3:Hierarchy Attributes
Episode 4:Automatically Detect Tables Within Excel
Episode 5:Delivery API
Episode 6:Radar Chart
Your Guide to Maps
Lost in the wilderness? Use a map! Planning a road trip? Use a map! Longing to identify key geographical elements on a two-dimensional plane to envision a more holistic view of the world that we can touch and interact with? Use a map! World maps have been a part of our culture for the better part of, oh, about 2600 years. While the designs may have drastically changed, the ultimate purpose has remained relatively similar: to approximate the distances between locations and to assist with navigation.
Maps, in the purest sense, are unbelievably powerful diagrammatic representations with real-world benefits. In the business intelligence and data visualization realm, however, they’re much more than that. Here, maps are vessels for spatial pattern recognition and are particularly adept at distributing geographic data. They’re not limited by the traditional roadblocks of maps of yester-year either: maps used for business intelligence purposes are digital, interactive, and are well-suited to supplement reports and data analysis. By visualizing data on maps, users are able to better understand it in the context of their business, and as a result, can derive greater insights.
However, that’s not to say that data visualization maps are perfect. One of the biggest knocks on maps thus far is their unyielding stasis. Maps, by-and-large, are static (yes, even the interactive ones), meaning what you see is what you get. While maps are effective at communicating geographical data and can provide critical context to metrics, they’re ultimately fixed and merely provide users with a snapshot of particular data points. Tooltips and drill-downs improve the interactivity of maps but do little to add life and context to them outside of those snapshots. In regard to geographical locations, it’s difficult to detect changes in data over time. Well, until now… that’s all about to change.
Bring Your Maps to Life
In this 7th edition of Innovation Never Rests, we return to the topic of Visual Analytics, and how our innovative software, Dundas BI, is evolving to help you better visualize and analyze your data using unique and dynamic data visualizations. New to Dundas BI, is the ability to use map and diagram animations to faster detect changes across geo-locations. With these powerful animations, users are immediately able to cognitively identify changes in their geographical data. Using the Play Axis filter, users are able to automatically progress through filter values along a slider. While this filter can be used with any type of hierarchy, it’s normally used in union with a time dimension hierarchy, so that the data in the visualization changes and animates through time as the play axis progresses. Check it out:
Note – these animation properties are available for different charts and visualizations. Check out this blog for more details on how to enhance your data storytelling with animated charts.
Something like this is really easy to set up, so let’s walk through this example together. In Dundas BI’s Dashboard Canvas Designer, we’ll first drag in the data we want to use. In this case, we’ll be using a Quantity by Country data set. (This is sample data; if you’re interested in replicating this example, let me know and I’ll gladly provide you with the data). As you can see from the image below, we’ve dragged in Count (the value of each Country) and Country – to Measures and Rows respectively – and have applied a Time Dimension to Slicers to allow us to filter by time.
Since we’re examining geographical data (and since we’re focusing on map animations today), it makes sense to re-visualize our Bar Chart into something a little more appropriate; you’ve got it, a Map visualization. Upon re-visualizing the data, you’ll notice that each Country has immediately been attributed a color based on its Count value, as per Dundas BI’s Automatic Color Rules. If we wanted to, we’d be able to modify the default color rules and implement our own custom color ranges. However, for the purpose of this blog, that won’t be necessary:
Now for the fun stuff, the reason you’re here today! Let’s apply a Play Axis filter and position it beneath our map. We’ll also configure the filter to include data for 2014 and 2015 (so that it spans a greater time frame), and define the default starting value as 2014 as well:
If we open this visualization up in View Mode and use the Play Axis Filter, we’ll actually be able to see the colors on the map change in real-time, as the animation progresses (you can see this in action in the video above). Every few seconds the map refreshes and filters the data, fetching the correct data for the specific year. What we get with this, is a truer sense of how the data continues to change year-over-year-over-year-over… you get the picture. Here are a few snapshots of what this looks like at subsequent years:
2014
2015
2016
Conclusion
Maps are extremely effective tools for analyzing population details, the density of materials, locations, etc., and provide a level of visualization and interactivity that extends far beyond what can be achieved with graphs and data tables. By animating a traditionally static visualization, we’re able to make our geographic data far easier to read and interpret. Try it yourself, today!
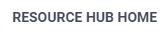
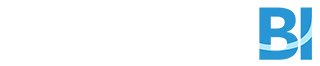
Follow Us
Support