Contextualize your Data Visualizations
Don’t simply show your data – tell a story with it!
This is an underlying fundamental of data visualization and a key proportion of how to effectively communicate with data. It’s one thing to display your data and explain what’s happening, but it’s another to add a rich layer of storytelling to your visualizations to captivate your audience. Data is powerful, and can be brought to life and made even more compelling if consumers are able to understand it in the context of their business. A unique twist in how data is presented can heavily impact context, and bring about meaningful and actionable insights.
It’s important to visualize data using data visualizations that provide the right canvas and context for analysis. Anyone can create a simple graph, but it’s up to us – the analyst, the communicator, the storyteller – to bring the data to life both visually and contextually. One such way to do so, is by making use of Custom Diagrams; a type of visualization that allows us to actually illustrate and visualize complex processes, along with their respective performances.
Figure 1: Safety Dashboard – Number of Injuries per Body Part – Dundas BI Samples
Using Dundas BI, anyone can make these types of diagrams. Read on to see how!
Custom Diagrams in Dundas BI
By using Custom Diagrams, we’re able to visualize the latest status of workflow processes, manufacturing floors and any number of conceptual displays imaginable via SVG files easily generated in Visio (or any other Objects application/Diagramming software). By combining these Custom Diagrams with a powerful dashboarding and analytics platform such as Dundas BI, we’re able to visually communicate complex information with ease. Not only that, but we’ll also be able to enhance the speed by which we understand data and ultimately take action on it. Seeing performance in a conceptual display that relates to the real environment we deal with (i.e., as opposed to a chart or gauge), can be extremely powerful. With this in mind, let’s dive right in and explore how Custom Diagrams can be used on a dashboard to help users effectively communicate operational insights:
Let’s assume you’re the Operations Manager for an up-and-coming public bicycle sharing company in a large metropolitan area (hey – how about Toronto, Canada!? Let’s call our company the Toronto Bicycle Sharing Corporation). Part of your role entails the continuous monitoring of four bicycle terminals in varying locations across the city (Downtown, Harbourfront, Uptown, and Midtown). It’s your responsibility to ensure that each bicycle that’s been removed from a terminal is subsequently deposited at the same (or another) terminal once it’s been used.
To help with their identification, you’ve given each bicycle a unique name in your database. For example, the 10 bicycles that belong to the Downtown Terminal have been labeled DT Bike 1, DT Bike 2, DT Bike 3, etc., and the 10 bikes that belong to the Harbourfront Terminal have been labeled HF Bike 1, HF Bike 2, HF Bike 3, etc. Furthermore, you’ve attributed a unique identifier to each terminal bicycle slot. For example, the 10 bicycle slots that belong to the Downtown Terminal have been labeled DTBikeSlot1, DTBikeSlot2, DTBikeSlot3, etc. You get the picture. When a bicycle has been removed from a terminal and is in use (meaning the terminal is no longer occupied, and is available), the terminal’s slot status would be denoted by the value 1. Conversely, if the terminal is occupied by a bicycle, its status would reflect this and be denoted by the value 0. Here’s what the dataset may look like in Excel:

Figure 2: Downtown Terminal & its Status (Occupied / Available)
What the data is showing us, is that at the Downtown Terminal, bicycle slots 1 through 6, and 9 to 10 are empty, and bicycle slots 7 and 8 are occupied. And sure, with this sample you’d be able to come to this conclusion yourself, but what if you were tasked with monitoring 10 terminals, or 200 terminals? To make matters more complicated, what if you were asked to report on which bicycles specifically were occupying each terminal to better track passenger travel patterns, or bicycle deposit hotspots, etc.? After all, it’s highly unlikely that each bicycle would be returned to the same terminal it was first taken from. Here’s what your data may look like when a terminal’s bicycle slots are occupied (with a few additional columns for determining whether or not bicycles are returned to their correct terminals):

Figure 3: Downtown Terminal with its Respective Bicycle Occupants
Building on what the data in Figure 1 tells us, we can now conclude that bicycle slots 7 and 8 at the Downtown Terminal are occupied by Uptown Bicycles 3 and 4, respectively.
Now let’s visualize this in Dundas BI using a Custom Diagram that relates to our bicycle sharing environment and more effectively communicate these insights!
STEP 1 – Create Your Diagram in Visio
We’re going to create a diagram in Visio by simply dragging and dropping different shapes onto the canvas (similar to how we’d do in PowerPoint for example). We’re then going to define the data for each shape (right click: data -> define shape data) in order for it to accurately map to our dataset. As you can see in the example below, I’ve set the Label for this particular shape (you can see where my cursor is highlighted) to “ID” and the Value to “DTBikeSlot2” (the second bicycle slot in what will eventually become my Downtown Terminal). Once we’ve defined the data for each shape, we’ll save our diagram as an SVG.
Note – The shape Labels should always be set to “ID” and the value should always be set to match the name of the shape in your datasets.

Figure 4: Define Shape Data in Visio
STEP 2 – Bring the Diagram into Dundas BI
We’re going to open Dundas BI and create a new dashboard from the main menu using a blank dashboard template. Then we’ll simply drag our SVG file onto the Explore window, open the Diagrams folders, and drag our newly imported diagram onto the dashboard canvas.
Figure 5: Drag SVG File into Dundas BI | Drag Diagram onto Dashboard Canvas
STEP 3 – Connect the Diagram to Data
Remember our Excel dataset example from earlier? We’re now going to drag that file onto Dundas BI’s Explore window, which will automatically create a data connector for the Excel file. We’ll then expand the Data Connectors folder, further expand the auto-generated data connector to see the column structure of our Excel sheet, and drag it directly onto our diagram, which is currently waiting on the dashboard canvas.
And Voila!
Our diagram is now connected to the data within our Excel file. Each shape that we defined in Visio that has been connected to data (in this instance, each individual bicycle image) is now assigned a color that corresponds with its data value (1 for available, 0 for occupied). You can of course change those default colors using auto color rules or states.
STEP 4 – Stylize the Diagram & Dashboard
Now that our data’s been connected to our diagram, it’s time to stylize both the diagram and the dashboard into something that’s highly visual and allows us to monitor the most important aspects of our bicycle sharing business, at-a-glance. What’s important for us in this scenario, is to highlight whether or not there are available bicycle slots at each terminal, and which bicycles are occupying each bicycle slot.
Here’s what we’ve done:
Figure 6: Bicycle Sharing – Custom Diagram & Dashboard
Easier to understand than our Excel file, right? With this dashboard, we’re able to immediately identify which terminals have the most availability (and likewise, which do not), and can further drill into which bicycles have been deposited at the incorrect terminals. Furthermore, we’ve opted to add Data Labels to numerically display the total number of available bicycle slots, and the total number of occupied slots. This lets us quickly know how many of our bicycles are in use and how many are not.
Now, I may never be hired for my design skills, but with a dashboard such as the above, we’re now presented with the most important information required to achieve our specific business objectives. All of the necessary content is present on one screen, and the added element of a Custom Diagram that incorporates bicycles increases the relation to our actual environment and speaks volumes to real performance.
Note – If you want to know more about setting up diagrams in Dundas BI, you can also refer to the step-by-step article and video.
More Unique Samples
Has the above example whetted your appetite for more Custom Diagrams? Check out the following interactive samples we’ve created using Dundas BI:
Within this dashboard, we’ve created a Custom Diagram of a multi-bay production facility, and linked it with three unique datasets: Defects, Scrap and Downtime. You’ll notice a Legend along the top that denotes the color range. In this example, the darker the bay, the higher the loss attributable to Defects. At-a-glance, we’re able to immediately identify which bays are suffering and require an immediate intervention, and which are at risk.
Figure 7: Production Dashboard – Production Bays’ Status – Dundas BI Sample
Within this dashboard, we’ve highlighted the volume of injuries sustained to the human body (by individual body part) in a hypothetical workplace, by virtue of a series of diagrams. Body parts that suffer higher volumes of injury appear darker, whereas those that have endured less injury are lighter. We’ve paired these diagrams with a Bar Chart to add more context to them, however, at-a-glance, the diagrams quickly inform us which body parts sustain injuries at a higher rate.
Figure 8: Safety Dashboard – Number of Injuries per Body Part – Dundas BI Sample
Conclusion
As you can see from the above examples, the practical applications are endless when incorporating Custom Diagrams into your dashboards for effective monitoring and communication of operational insights.
Feel free to try Dundas BI free for 25 days, and see for yourself what you can discover using your own datasets and Custom Diagrams.
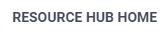




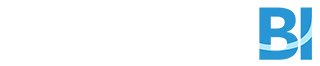
Follow Us
Support